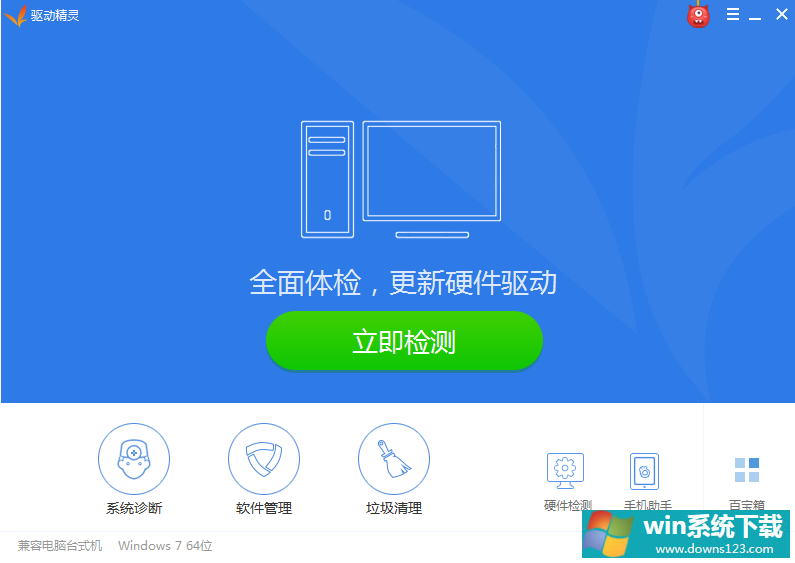Win10电脑连不上网怎么回事?Win10电脑连不上网解决办法
在日常工作中,大伙儿通常需要电脑联网播放音乐,观看视频,发送信息等等这些,但是有朋友们反应说自个儿的Windows10计算机连不上网该怎么办?这类情形通常是有很多种因素导致的,接下来笔者就跟大伙儿探讨下计算机连不上网的解决方法。
方法一:重置网络设置。
1、在小娜的搜索框中输入【命令提示】符,然后右击【命令提示符】】选择【以管理员身份运行】。
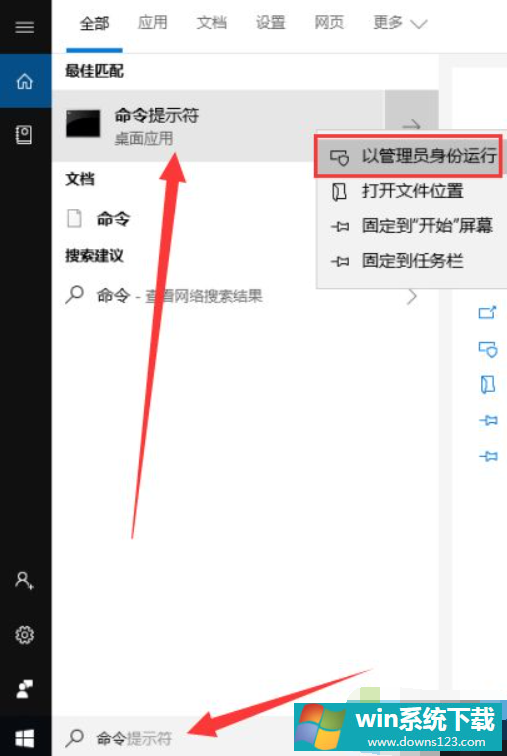
2、然后输入【 Netsh winsock reset】命令,按Enter确定。
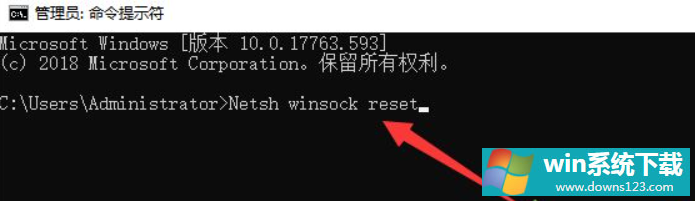
3、完成后,继续输入【 netsh advfirewall reset】,然后按Enter,接着重启电脑看看网络是否正常。
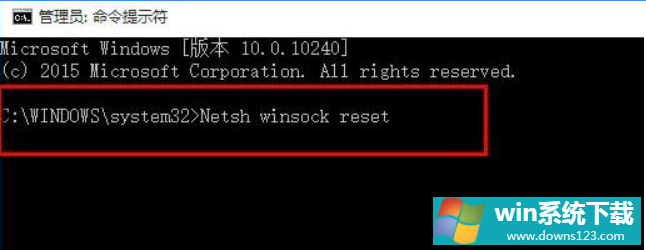
方法二:注册表设置。
1、同时按下win+R快捷键,运行窗口中输入【regedit】命令,回车打开注册表编辑器,然后根据路径依次展开HEKY-CURRENT-USERSoftwaremicrosoftSystemCertificates
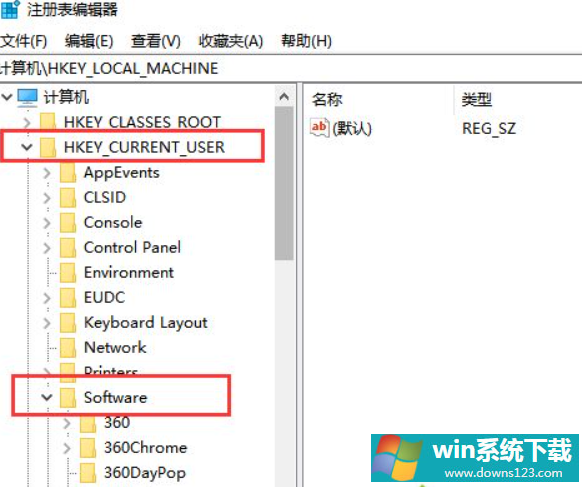
2、找到【Root】文件夹,右键单击并选择删除。
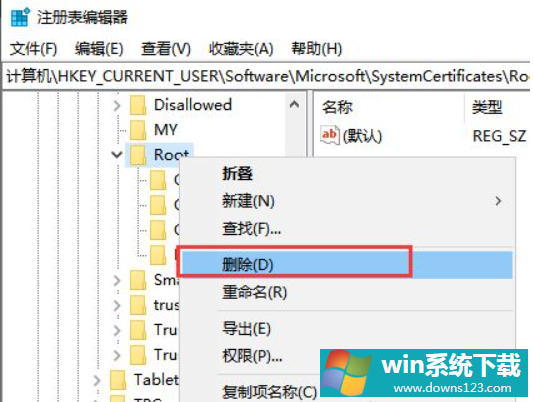
3、如果【Root】下还有其他残余密钥,请将它们一起删除掉。
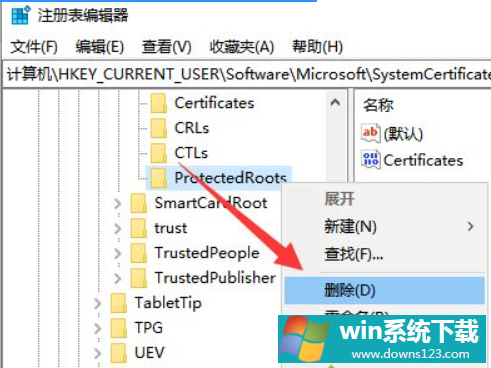
方法三:如果无法打开所有网页,则可以尝试安装协议来解决。
1、单击右下角的网络图标,然后选择【网络和Internet设置】。
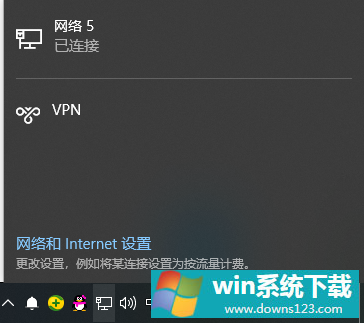
2、单击以太网,然后单击右侧【更改适配器选项】。
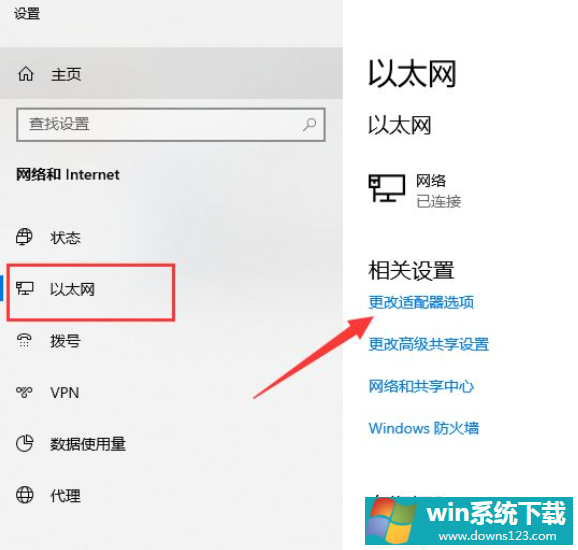
3、右键单击您当前正在使用的网络,然后选择【属性】。
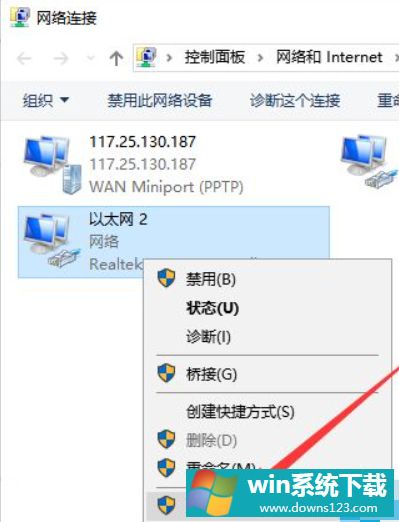
4、单击选中【Microsoft网络适配器多路传达器协议】,然后单击【安装】。
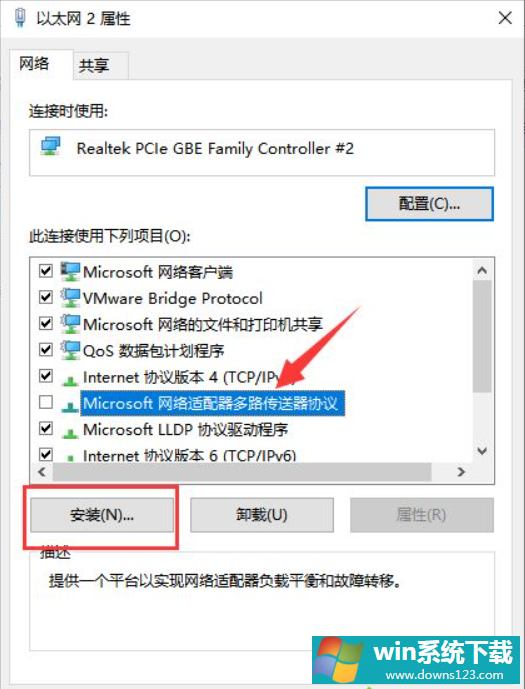
5、在出现的窗口中选择【协议】,然后单击【添加】,然后重启电脑就可以上网了。
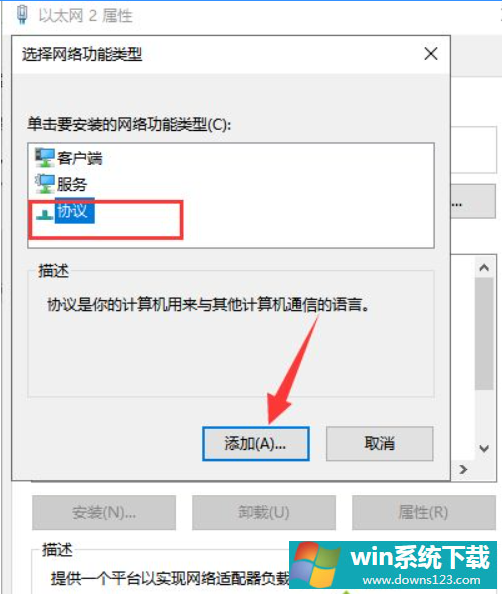
方法四:检查网卡驱动问题。
如果是网卡驱动问题导致的上不了网,可以直接通过第三方驱动软件检测修复即可,比如说网卡版驱动精灵或者360驱动大师等。用u盘去别的电脑下载网卡版驱动精灵,然后拷贝到电脑安装,打开软件一键检测修复网卡驱动即可。