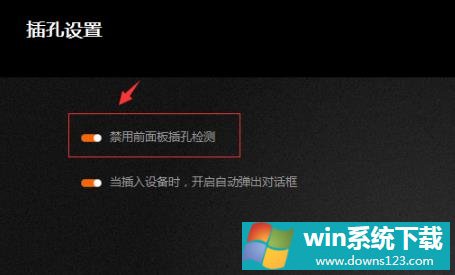Win10专业版调试前面板声音怎么调?
分类:win10教程 2021-08-08
导读: Win10专业版调试前面板声音怎么调?--Win10专业版调试前面板声音怎么调?自从微软宣布停止对Win7系统维护更新以后,很多用户就选择升级成Win10系统了,但是最近有用户反映在使用Win10系统的时候,出现了前面板没声音的情况,那么,这个音量要怎么调...
Win10专业版调试前面板声音怎么调?自从微软宣布停止对Win7系统维护更新以后,很多用户就选择升级成Win10系统了,但是最近有用户反映在使用Win10系统的时候,出现了前面板没声音的情况,那么,这个音量要怎么调呢?下面小编就为大家带来了win10调试前面板声音方法,一起来看看吧!
Win10专业版调试前面板声音方法
1、点击左下角开始随后打开“控制面板”。
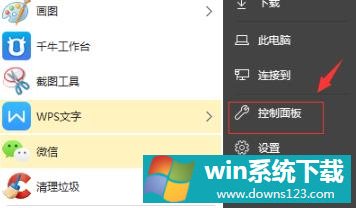
2、在控制面板中打开“硬件和声音”。
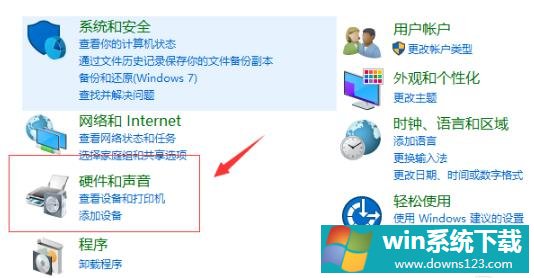
3、随后选择打开“Realtek高清晰音频管理器”。
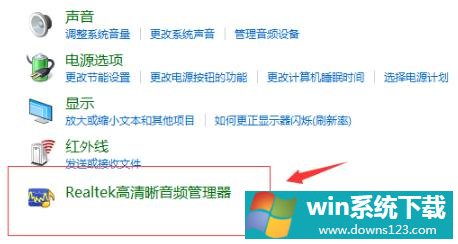
4、进入之后选择“插孔设置”。
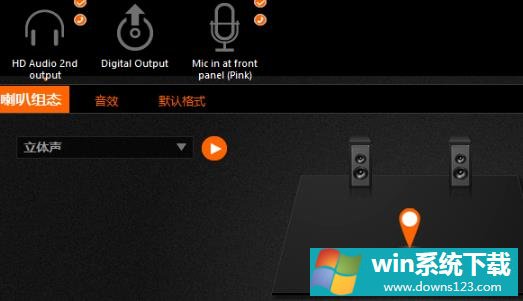
5、将设置中的“禁用前面板插孔检测”前的开关打开即可。