Win10打印机怎么添加共享?Win10打印机共享设置方法
分类:win10教程 2021-11-06
导读: Win10打印机怎么添加共享?Win10打印机共享设置方法--win10功能强大,针对共享设置更方便快捷,那么工作中要用到的打印机却无法搜索添加,打印不了资料要怎么办呢?今天小编就简单告诉下大家怎么设置添加共享,快来学习一下吧。 win10打印机添加共享设置方法 1、...
win10功能强大,针对共享设置更方便快捷,那么工作中要用到的打印机却无法搜索添加,打印不了资料要怎么办呢?今天小编就简单告诉下大家怎么设置添加共享,快来学习一下吧。
win10打印机添加共享设置方法
1、搜索控制面板并打开,然后选择点击程序和功能。
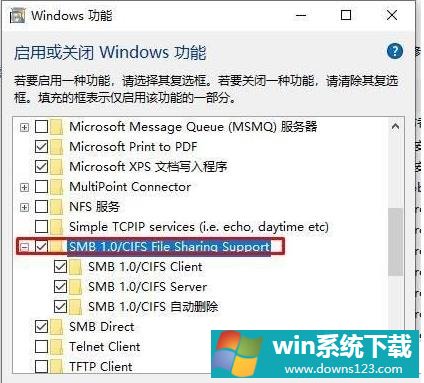
2、点击启用或关闭Windows功能选项,勾选SMB 1.0/CIFS File Sharing Support选项,并确定重启电脑。
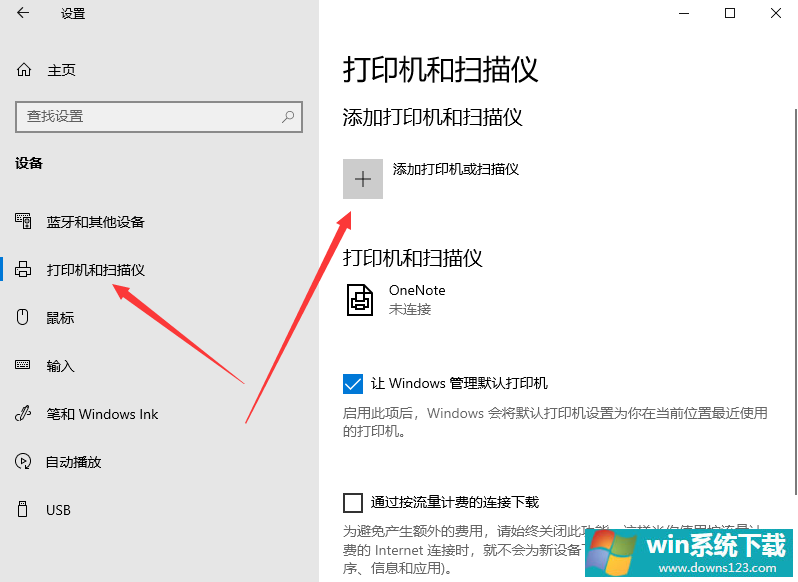
3、左下角开始菜单打开设置,选择(蓝牙、打印机、鼠标),然后在右侧点击添加打印机或扫描仪。
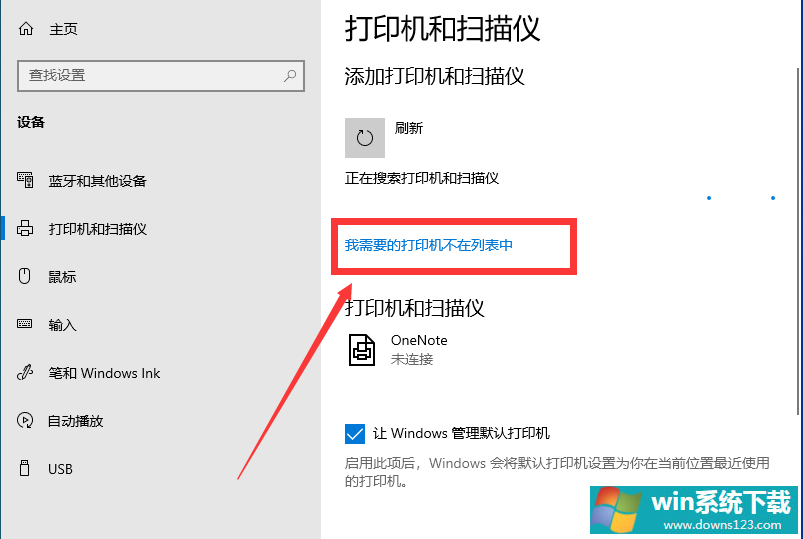
4、在“添加打印机”的窗口点击“通过手动设置添加本地打印机或网络打印机”,然后点击“下一步”。
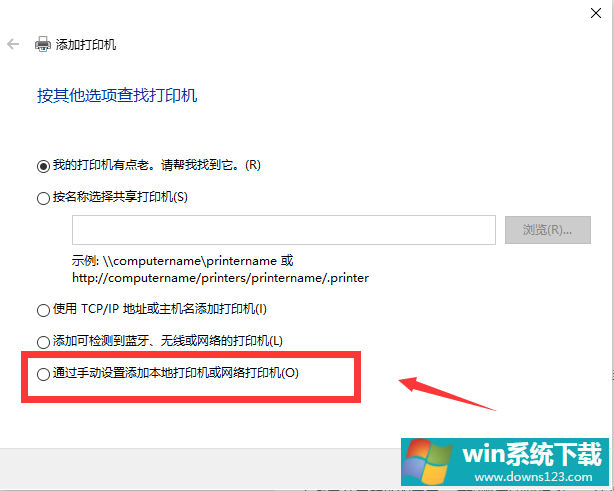
5、选择“创建新端口”,端口类型选择LocalPort,输入端口名,输入连接的电脑IP地址加上打印机名称,例如:\192.168.1.0000共享打印机名。
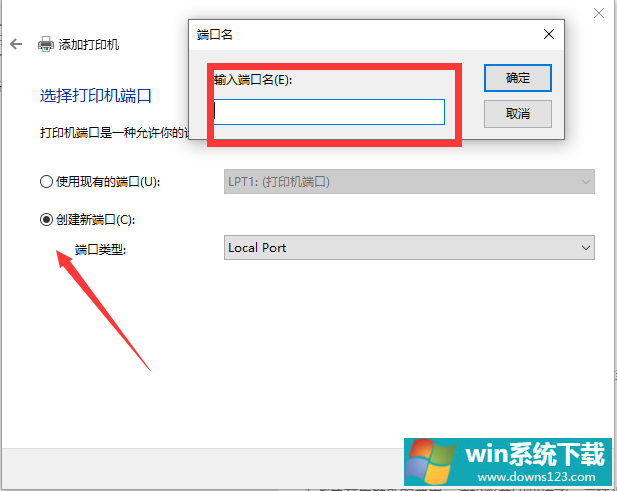
6、选择打印机型号,输入打印机名称,选择是不是要共享这台打印机,需要共享的打印机就设置好了。


