Win10系统桌面图标太大怎么变小?
分类:win10教程 2021-08-30
导读: Win10系统桌面图标太大怎么变小?--在开始使用win10系统的时候有些用户会觉得桌面图标太大,小小的桌面都放不下几个图标了,视觉效果不是很好,那可以缩小吗?可以的,而且操作很简单。下面,小编就给大家介绍win10系统桌面图标太大缩小的步骤...
在开始使用win10系统的时候有些用户会觉得桌面图标太大,小小的桌面都放不下几个图标了,视觉效果不是很好,那可以缩小吗?可以的,而且操作很简单。下面,小编就给大家介绍win10系统桌面图标太大缩小的步骤。
win10系统桌面图标太大怎么变小
1、鼠标右键点击桌面找到查看。
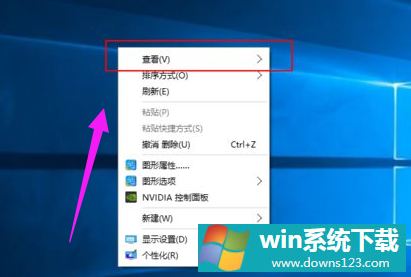
2、点击查看后出现如图所示的三个选项。
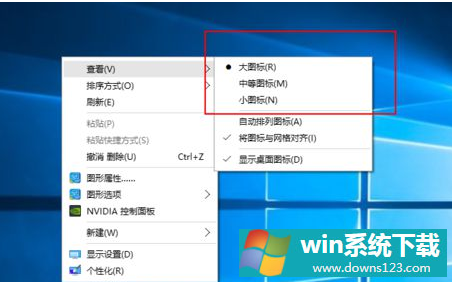
3、点击“中等图标”后桌面图标缩小。
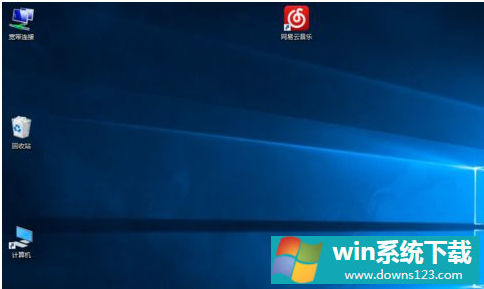
4、点击“小图标”桌面图标进一步缩小。
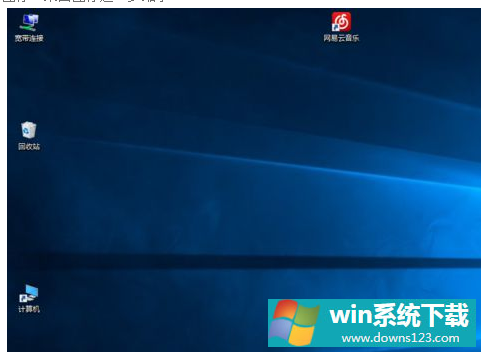
5、缩小后桌面图标凌乱可自己调节,也可选择自动排列图标。
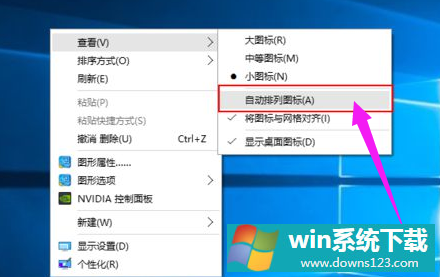
6、自动排列图标后,电脑上的图标不能拖拽,只能取消自动排列后才能自由拖拽。
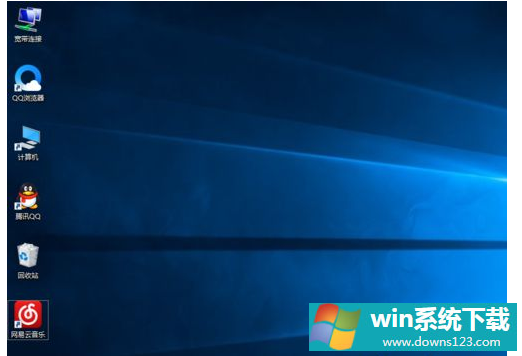
以上就是win10系统桌面图标太大的变小方法,大家看懂了吗?


