Win10系统通知中心怎么永久关闭广告?
分类:win10教程 2021-11-24
导读: Win10系统通知中心怎么永久关闭广告?--在使用电脑的过程中,通知中心总是会弹出各种各样的广告,每次需要手动关闭就很麻烦,那有什么方法可以永久关闭通知中心的广告吗?方法肯定是有的,接下来就跟着小编一起看看Win10电脑怎么关闭广告的具体操...
在使用电脑的过程中,通知中心总是会弹出各种各样的广告,每次需要手动关闭就很麻烦,那有什么方法可以永久关闭通知中心的广告吗?方法肯定是有的,接下来就跟着小编一起看看Win10电脑怎么关闭广告的具体操作方法吧。
具体方法如下:
1、在Windows10系统桌面,找到左下角的“开始”按钮。

2、右键点击开始按钮,在弹出的菜单中选择“设置”菜单项。
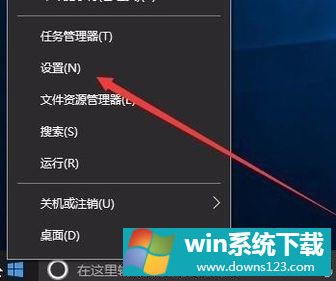
3、在Windows设置窗口中,点击“系统”图标,打开系统设置窗口。
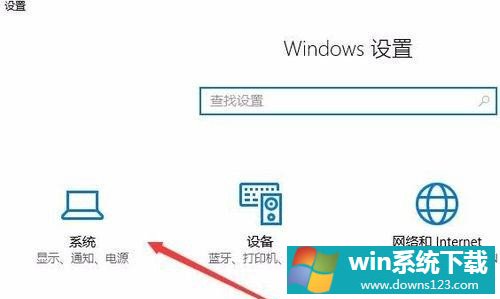
4、这时会打开系统设置窗口,点击左侧的“通知和操作”菜单项。
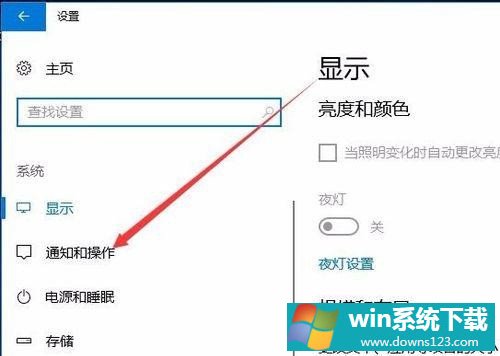
5、在右侧窗口中,找到“获取来自应用和其它发送者的通知”一项,把其下面的开关设置为“关”。
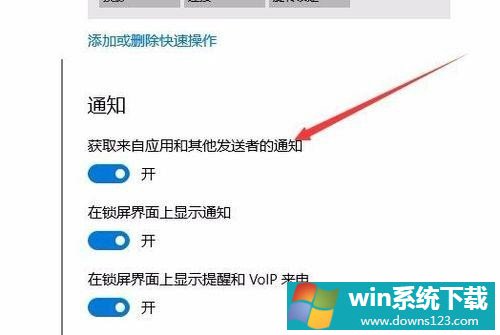
6、接着在下面的“在使用Windows时获取提示、技巧和建议”一项,把其下面的开关设置为“关”。重新启动电脑后,就不会在通知中心显示广告了。
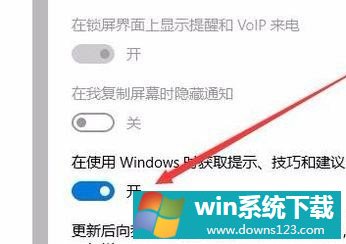
以上和大家分享Win10系统通知中心总弹出广告的解决方法,操作步骤简单,电脑重启开机后就不会弹出烦人的广告窗口了!


