Win10怎么彻底删除升级助手GWX.exe?
分类:win10教程 2021-12-17
导读: Win10怎么彻底删除升级助手GWX.exe?--最近有用户表示,新买的一台电脑里面有个GWX.exe程序总是随着电脑的启动而启动,后来听人说这个程序是Win10升级助手,用户觉得自己并不需要更新系统,所以想要删除掉这个GWX.exe程序。那么,Win10怎么彻底删除升...
最近有用户表示,新买的一台电脑里面有个GWX.exe程序总是随着电脑的启动而启动,后来听人说这个程序是Win10升级助手,用户觉得自己并不需要更新系统,所以想要删除掉这个GWX.exe程序。那么,Win10怎么彻底删除升级助手GWX.exe呢?下面,我们就一起往下看看Win10彻底删除升级助手GWX.exe的方法。

方法/步骤
1、需要先结束掉GWX进程,右键任务栏,选择“任务管理器”,打开任务管理器后,选择GWX程序结束掉;
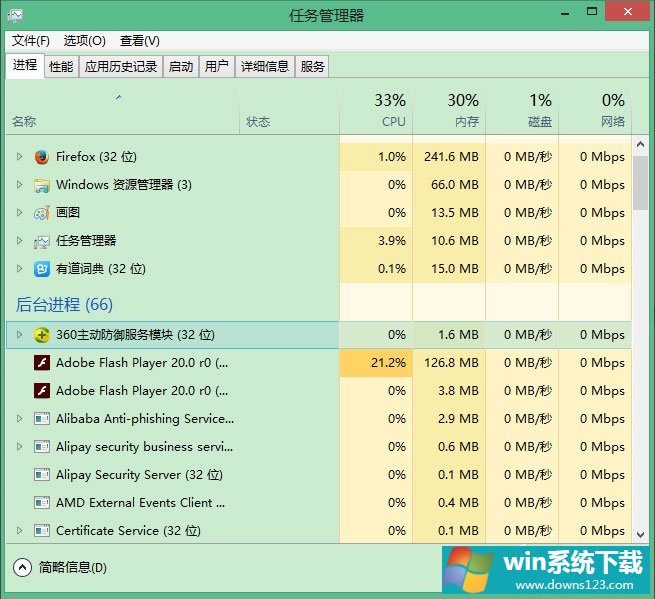
2、打开控制面板,选择“程序和功能”;
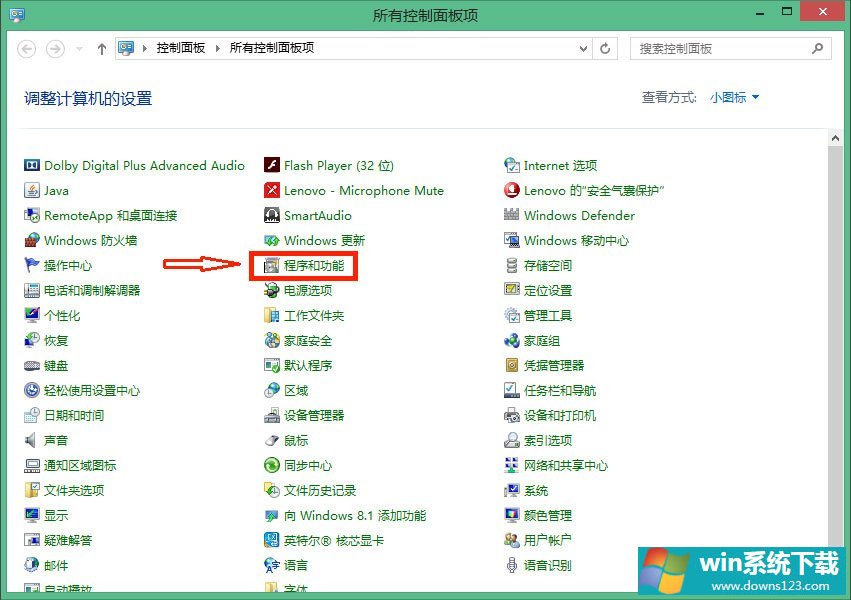
3、在控制面板页,打开“查看已安装的更新”;
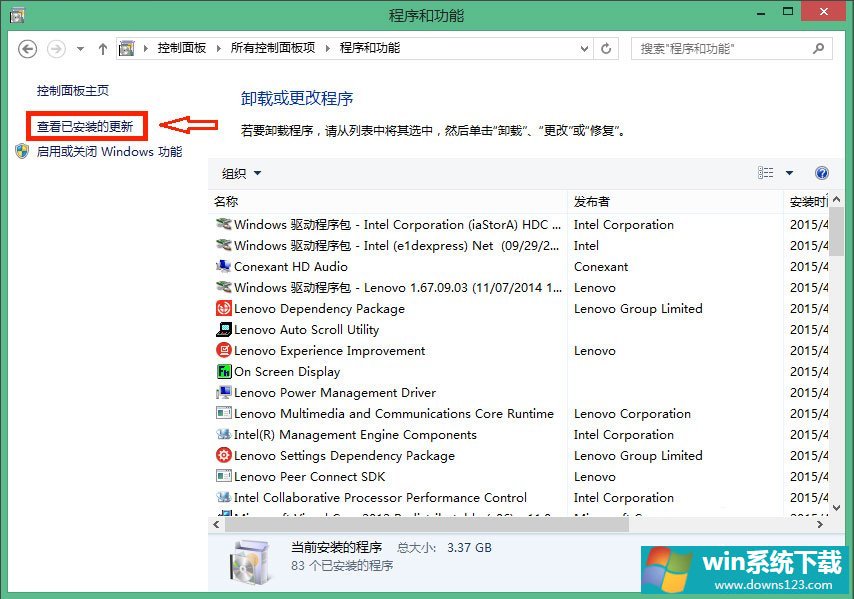
4、在已安装的更新页面,找到“用于Microsoft Windows 的更新(KB3035583)”,右击,选择卸载;
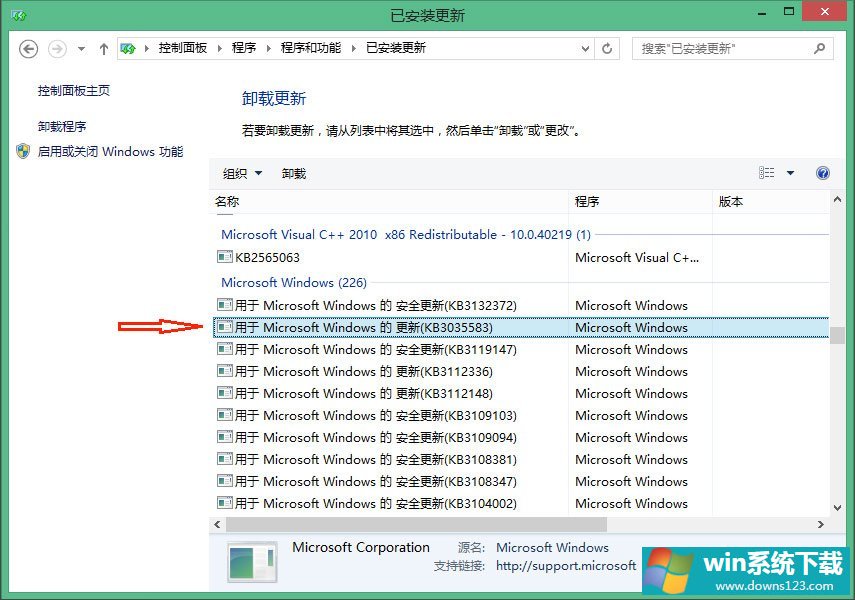
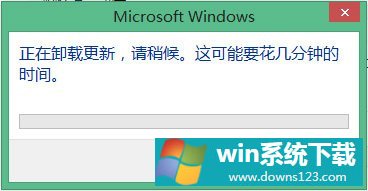
5、卸载GWX还没有完,GWX是windows的重要更新,为避免再自动更新出来,需要隐藏掉此更新。我们返回控制面板,打开“Windows 更新”,进入后,点击“检查更新”,到这里需要等一下,检查更新,需要大概2分钟;
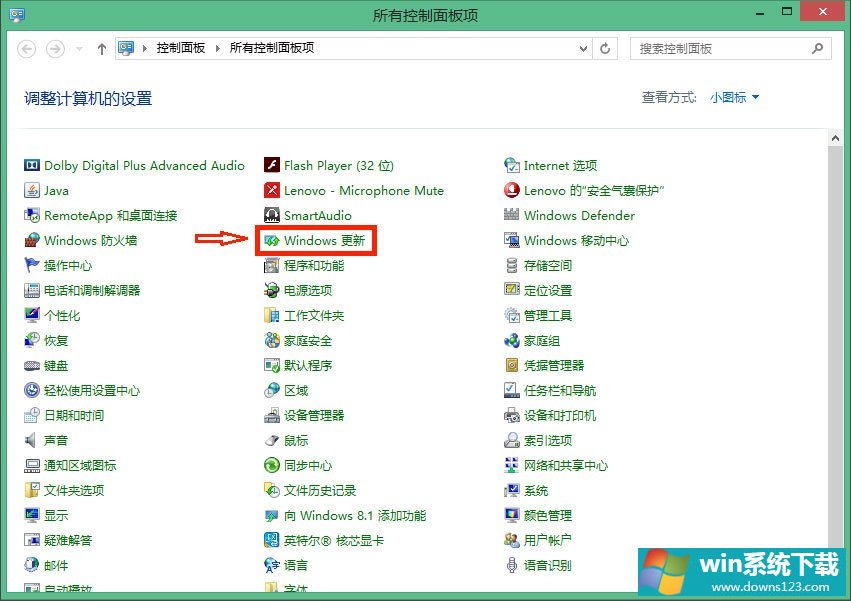
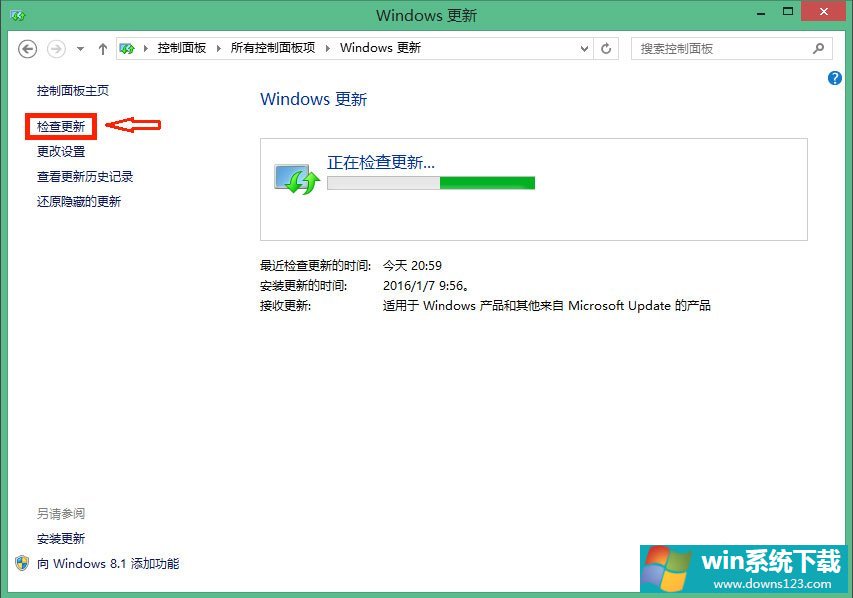
6、检查完更新后,会有一个提示,有一个重要的更新,点击进去;
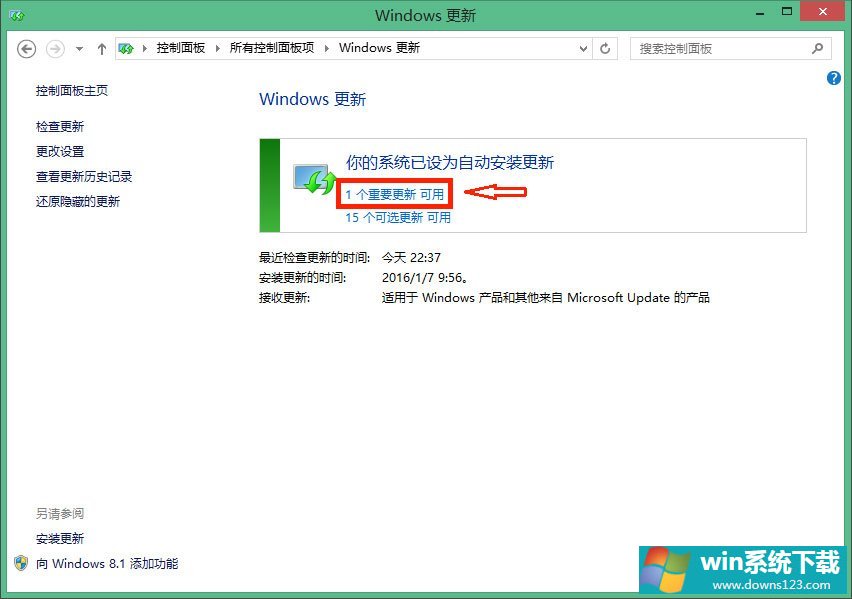
7、右击此更新,选择“隐藏更新”即可。
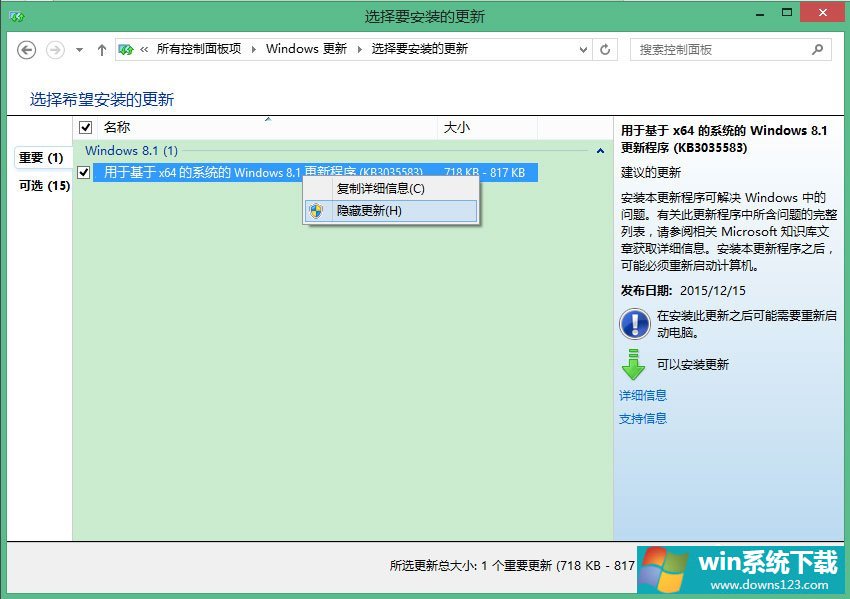
以上就是Win10彻底删除升级助手GWX.exe的方法,按照以上方法进行操作后,GWX.exe程序就不会再随着电脑的启动而启动了。


