Win10电脑显示器输入不支援怎么办?
分类:win10教程 2021-09-04
导读: Win10电脑显示器输入不支援怎么办?--最近有Win10用户反映,电脑显示器啥都不显示,并且一直提示显示器输入不支援,这让用户非常烦恼。其实,一般出现这一情况都是因为屏幕刷新频率超出了显示器硬件参数限值导致的。那么,Win10电脑显示器输入不...
最近有Win10用户反映,电脑显示器啥都不显示,并且一直提示显示器输入不支援,这让用户非常烦恼。其实,一般出现这一情况都是因为屏幕刷新频率超出了显示器硬件参数限值导致的。那么,Win10电脑显示器输入不支援怎么办呢?下面,我们一起往下看看。
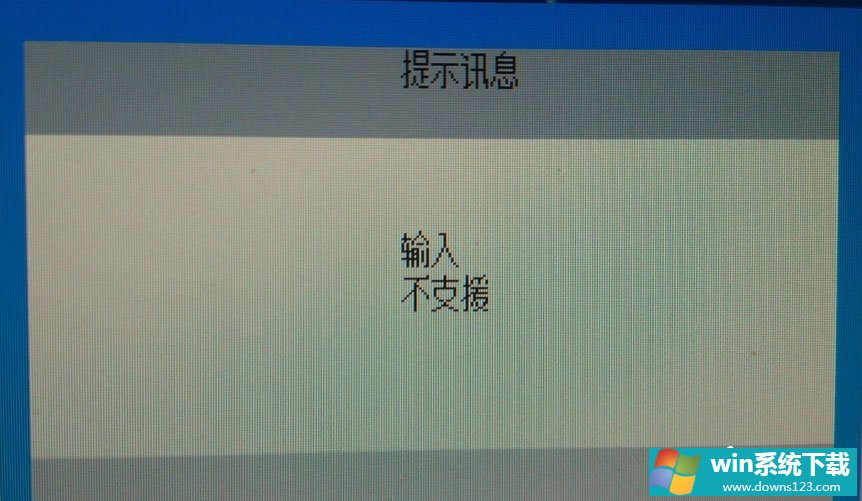
方法/步骤
1、点击鼠标右击【显示设置】;
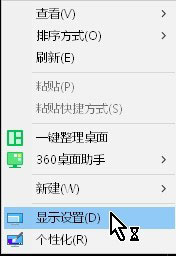
2、点击【高级显示设置】;
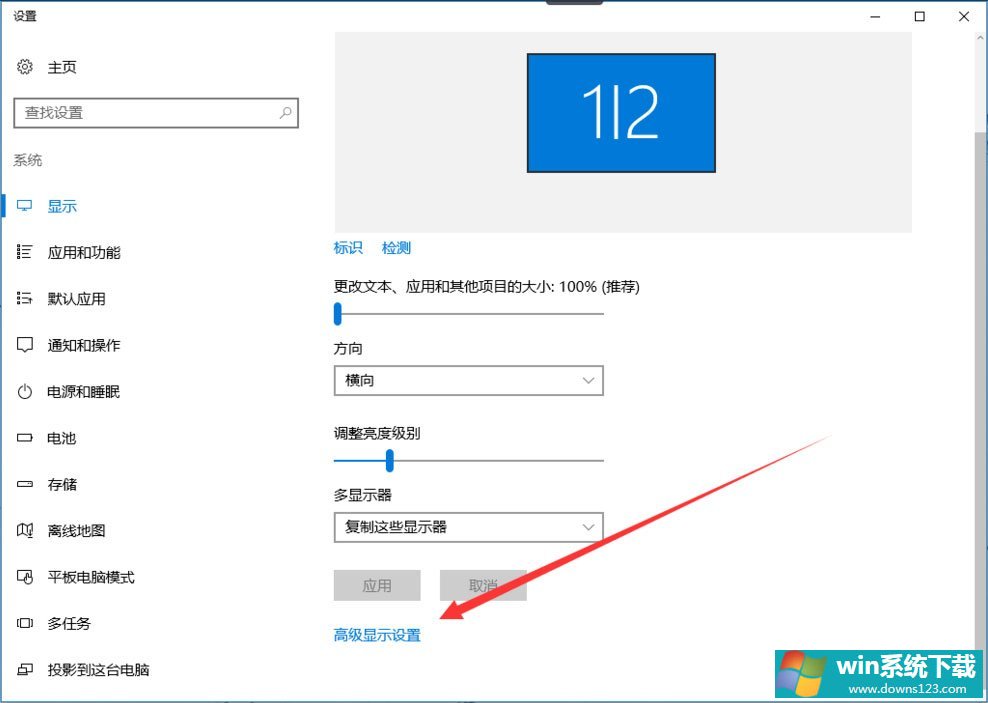
3、点击【显示适配器属性】;
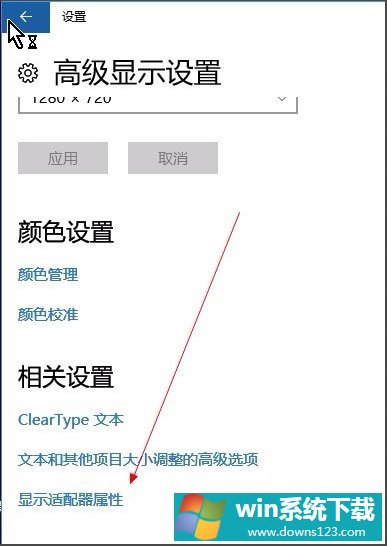
4、点击【监视器】;
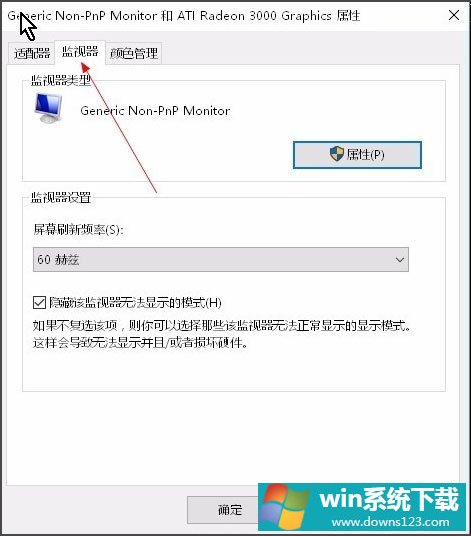
5、修改赫兹为60就可以了,点击保存确认。
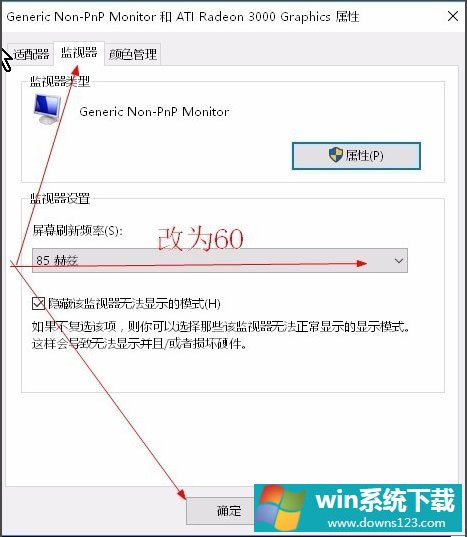
以上就是Win10电脑显示器输入不支援的解决方法,按照以上方法进行操作后,相信显示器就能恢复正常显示了。


