Win10打开IE提示“默认的搜索提供程序损坏”如何解决?
分类:win10教程 2021-11-30
导读: Win10打开IE提示“默认的搜索提供程序损坏”如何解决?--最近有Win10用户反映,打开IE浏览器的时候出现提示默认的搜索提供程序损坏,导致IE浏览器出现异常,这让用户非常苦恼。那么,Win10打开IE提示默认的搜索提供程序损坏如何解决呢?下面,我们就一起往下看看Win...
最近有Win10用户反映,打开IE浏览器的时候出现提示“默认的搜索提供程序损坏”,导致IE浏览器出现异常,这让用户非常苦恼。那么,Win10打开IE提示“默认的搜索提供程序损坏”如何解决呢?下面,我们就一起往下看看Win10打开IE提示“默认的搜索提供程序损坏”的解决方法。
方法步骤
1、首先进入路径,系统盘为C盘,所以是C:\Windows\System32\drivers\etc;
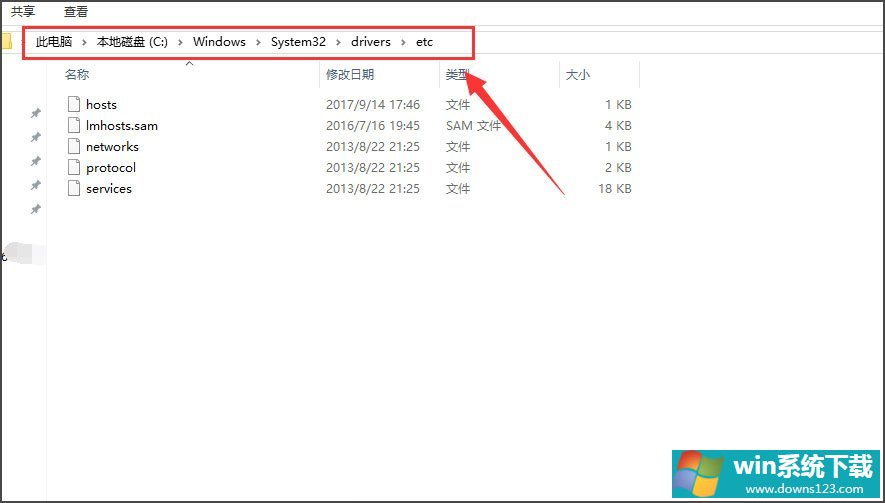
2、右键单击hosts选择打开方式;
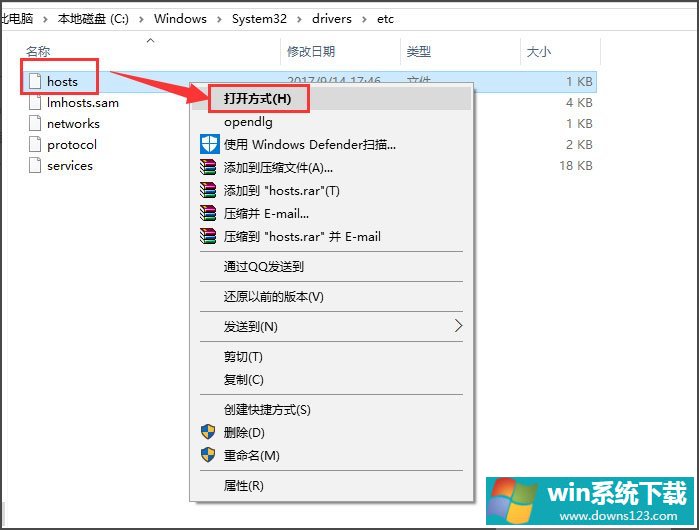
3、选择打开方式为记事本,然后点击确定按钮;
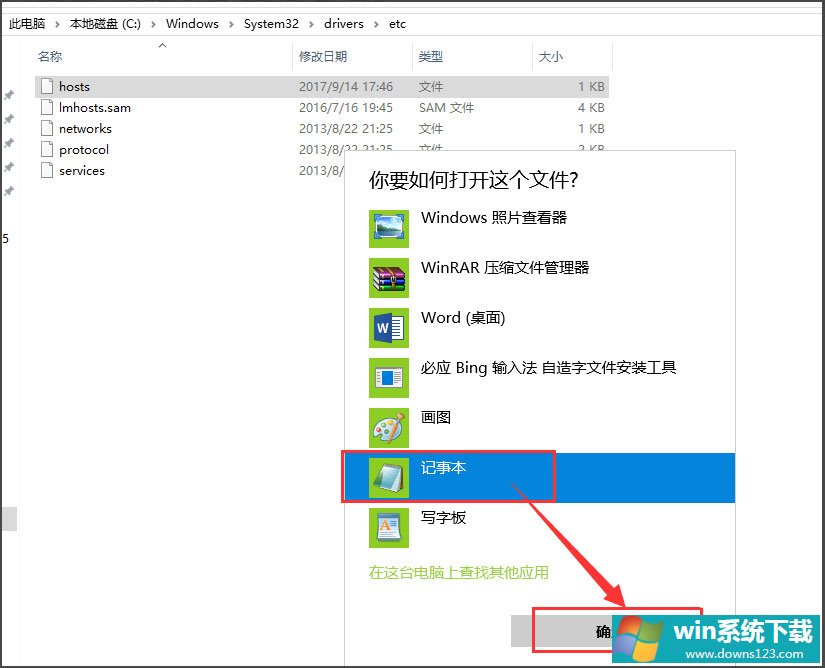
4、打开后,在文档结尾写入172.0.0.1 ieonline.microsoft.com;
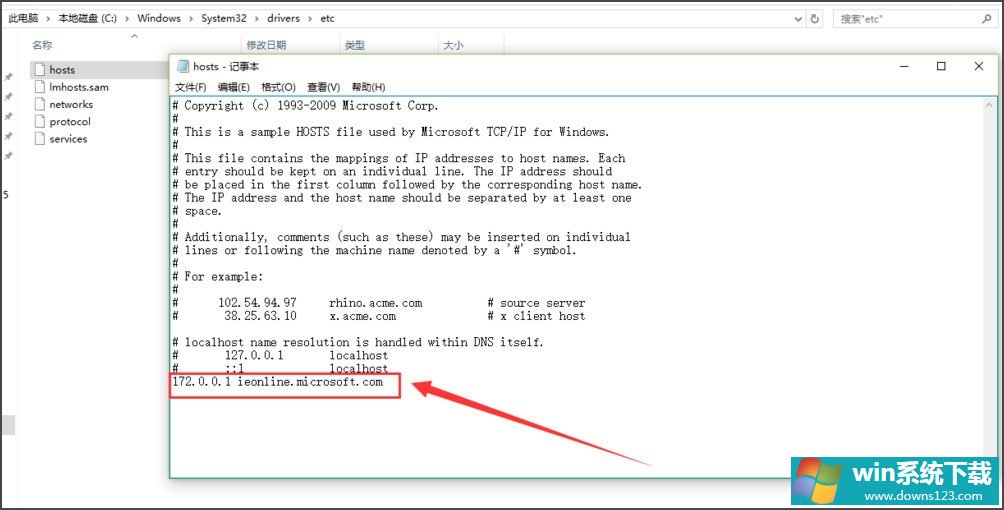
5、选择hosts文件--保存;
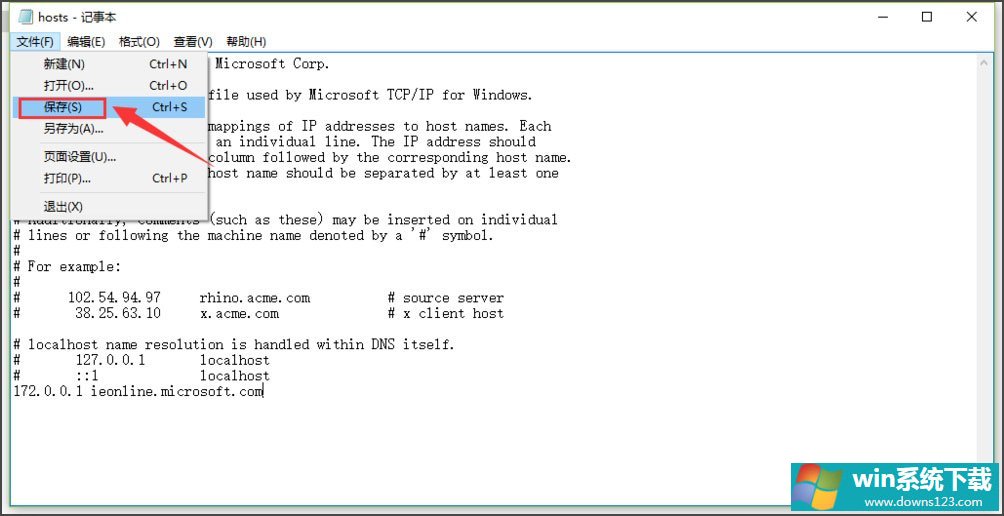
6、然后出现保存对话框,点击保存;
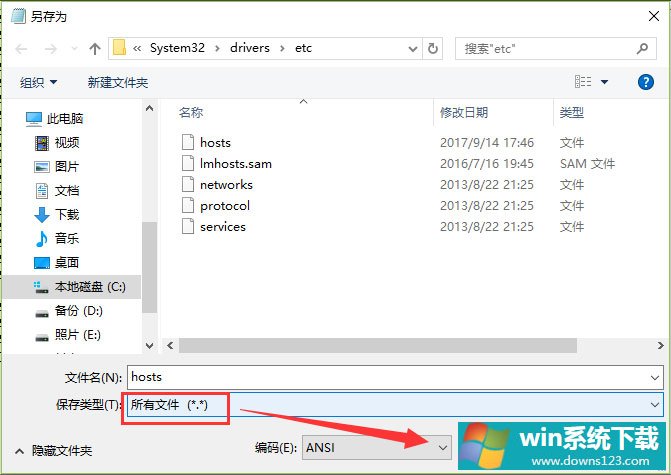
7、提示保存在其它地方,我们保存在桌面先;
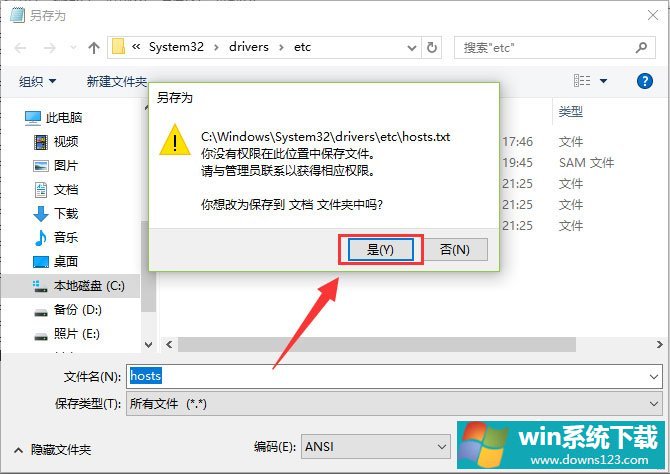
8、将桌面上保存好的文件的扩展名删除;
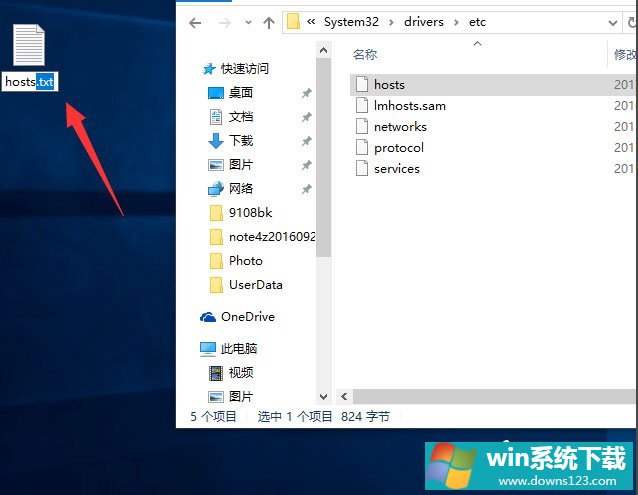
9、然后将这个文件复制到C:\Windows\System32\drivers\etc替换原文件,系统提示需要权限,点击继续按钮即可完成操作!
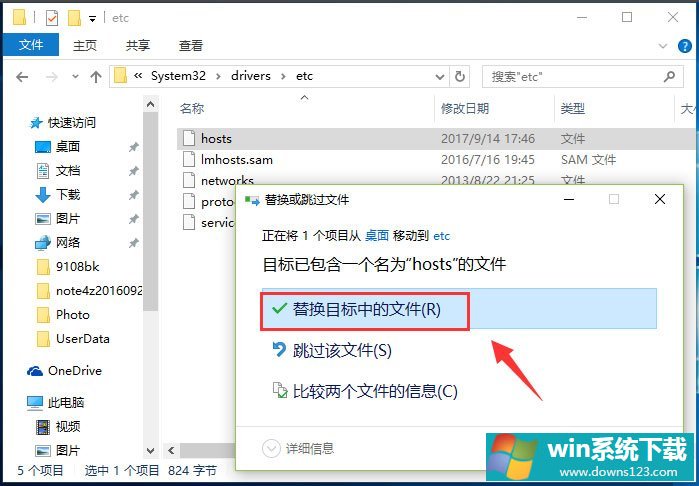
以上就是Win10打开IE提示“默认的搜索提供程序损坏”的具体解决方法,按照以上方法进行操作后,再次打开IE浏览器的时候就不会再出现该提示了。


