获取Windows10提示图标去除和隐藏方法
分类:win10教程 2021-09-05
导读: 获取Windows10提示图标去除和隐藏方法--很多用户将Win7系统升级为Win10系统后,用不习惯获取Windows10图标提示图标,有的甚至感到厌烦,那么如何才能删除或隐藏获取Windows10图标提示图标呢?下面小编就来和大家分享下两种获取Windows10图标提示图标去除和...
很多用户将Win7系统升级为Win10系统后,用不习惯获取Windows10图标提示图标,有的甚至感到厌烦,那么如何才能删除或隐藏获取Windows10图标提示图标呢?下面小编就来和大家分享下两种获取Windows10图标提示图标去除和隐藏方法。
隐藏去除方法:
1、如图红箭头处的白色三角图案,把鼠标箭头放在三角图案点击鼠标左键。
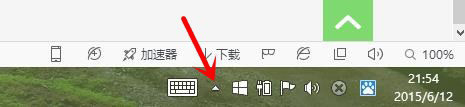
2、如图把鼠标箭头放在红色线内的自定义上点击鼠标左键。

3、如图1、找到红色线内的图标,把鼠标箭头放在红色线内的选项框选择隐藏图标和通知 。
如图2、红色线内选项框显示隐藏图标和通知,点击红色线位置的确定。
到此第一中隐藏获取Win10的提示图标就完成了。
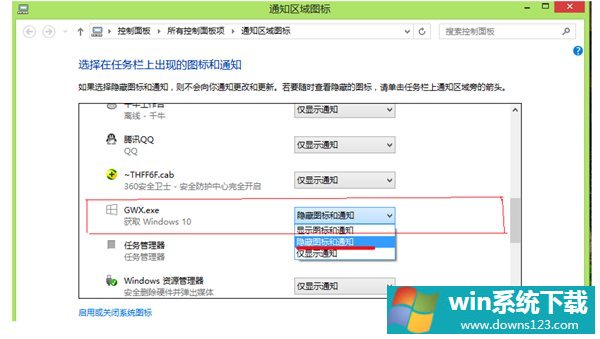
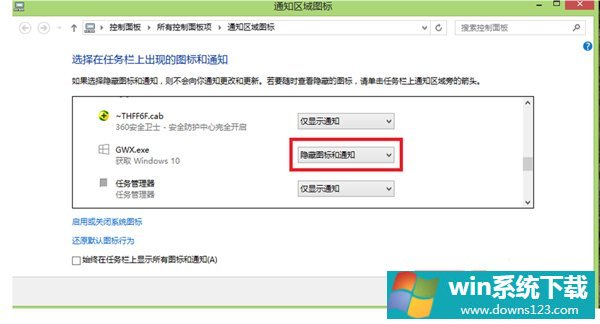
彻底去除方法:
1、如图1、把鼠标箭头放在红色线内白色图标上点击鼠标右键弹出选框后按字母键p打开控制面板。
如图2、红色箭头顺序依次点击。
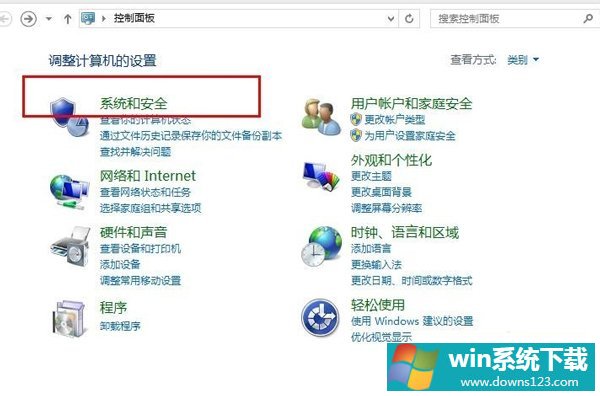
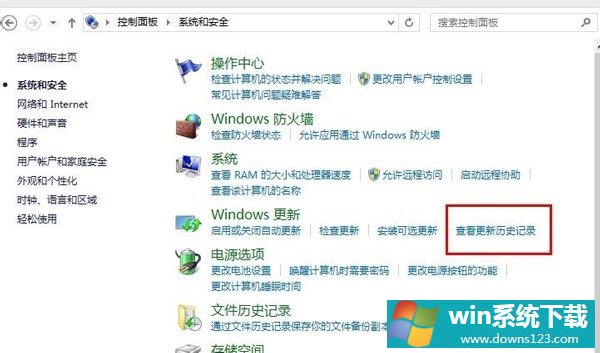
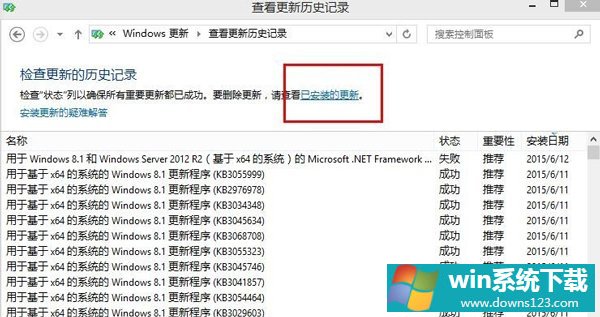
2、红色线方框位置的搜索框内粘贴KB3035583 如图3、点击查找结果的KB3035583上点击鼠标右键————卸载————确定。
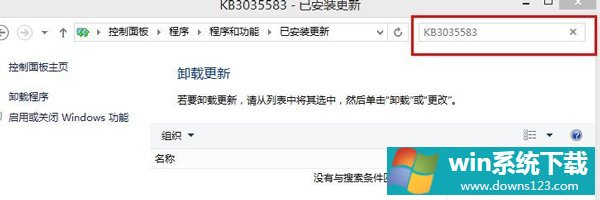
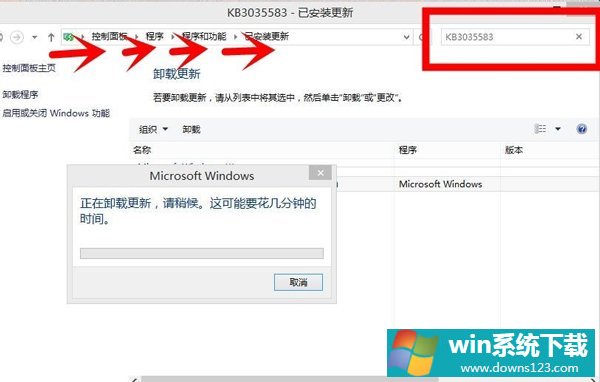

3、在用第一方法隐藏获取Windows10的提示图标。
以上就是获取Windows10提示图标去除和隐藏方法,按上述操作即可删除或隐藏获取Windows10提示图标。
相关文章
- 检查Windows更新没有出现Win11怎么办?获取Win10更新推送
- Windows10开机后黑屏至少会持续30秒怎么修复?
- Win10应用商店提示“我们这边出错了”怎么回事?
- Win11提示搜索引擎已关闭怎么办?Win11提示搜索引擎已关闭的解决方法
- Win11提示ms-gamingoverlay怎么办?Win11提示ms-gamingoverlay的解决方法
- Win10安装应用提示错误代码0x800706d9怎么办?
- Win10打不开Excel提示“您所提供的密码不正确”怎么办?
- Windows10专业版与企业版哪个好?Win10企业版和专业版有什么区别?
- 暂别Win11!Windows10 LTSC 2021版 才是我想要的系统!
- 现在Windows10有必要升级到Win11吗?


