Win10系统下如何将txt文本文档转换成pdf格式?
分类:win10教程 2021-12-22
导读: Win10系统下如何将txt文本文档转换成pdf格式?--Win10系统下如何将txt文本文档转换成pdf格式?为了更方便阅读,一些用户想要将txt文本文档转换成pdf格式,但是不懂该如何操作?其实很简单,不需要任何第三方软件即可轻松转换,具体的转换方法请看下文。 方法...
Win10系统下如何将txt文本文档转换成pdf格式?为了更方便阅读,一些用户想要将txt文本文档转换成pdf格式,但是不懂该如何操作?其实很简单,不需要任何第三方软件即可轻松转换,具体的转换方法请看下文。
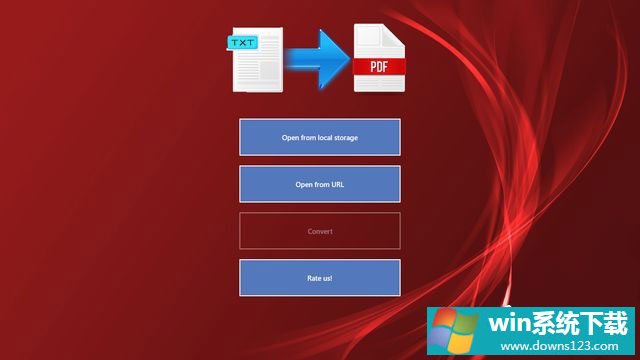
方法如下:
1、首先用记事本打开要创建的PDF文件,在文本文档点击上面菜单中点击【文件】,在下拉菜单中点击【打印】选项,如图:
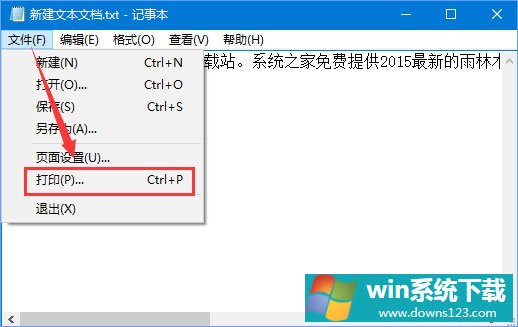
2、在弹出的打印窗口中,选择【Microsoft Print to PDF】虚拟打印机,然后点击下面的【打印】按钮,如图:
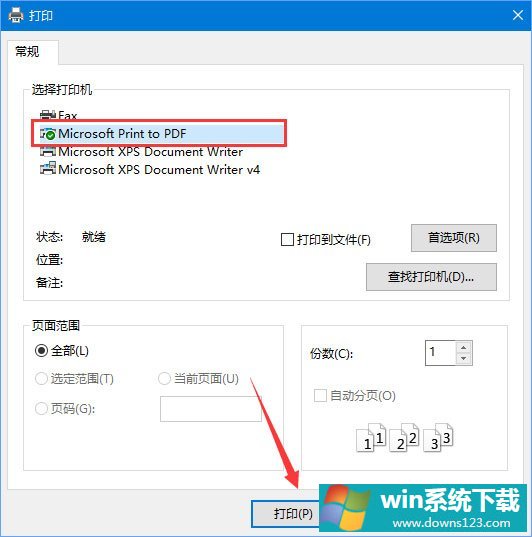
3、此时会弹出一个【打印输出另存为】的界面,选择一个本地硬盘保存文件的位置,输入生成PDF文档的文件名,点击【保存】按钮;
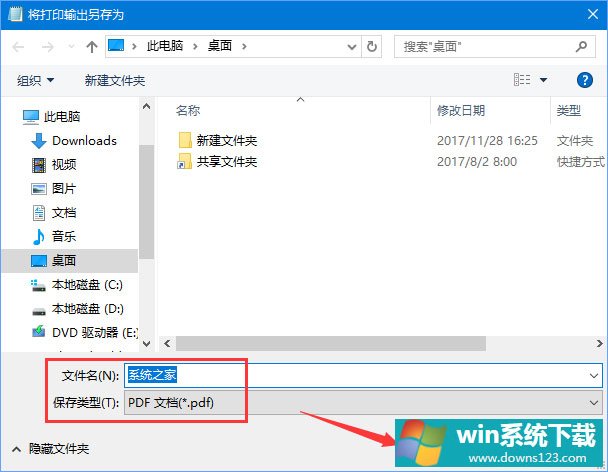
4、点击打印后这时会弹出一个正在打印txt文档的窗口,如图:
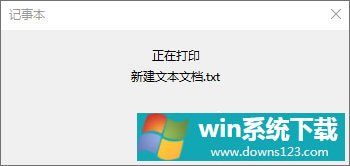
5、待打印完成后,打开上面设置的文档位置,就可以看到刚刚生成的pdf文档了。

以上便是Win10系统下将txt文本文档转换成pdf格式的方法步骤,很简单吧,有此类需求的用户不妨试试!


