Win10拨号连接显示已阻止怎么办?
分类:win10教程 2021-08-09
导读: Win10拨号连接显示已阻止怎么办?--Win10拨号连接显示已阻止怎么办?最近一位用户在Win10系统下使用拨号连接网络时,出现拨号连接已阻止的错误提示,这是怎么回事呢?出现这种错误可能是服务组件未正确安装,下面小编为大家带来解决办法。 具体...
Win10拨号连接显示已阻止怎么办?最近一位用户在Win10系统下使用拨号连接网络时,出现拨号连接已阻止的错误提示,这是怎么回事呢?出现这种错误可能是服务组件未正确安装,下面小编为大家带来解决办法。
具体如下:
1、首先,按Win+R打开运行,在运行框内输入services.msc,点击确定打开服务;
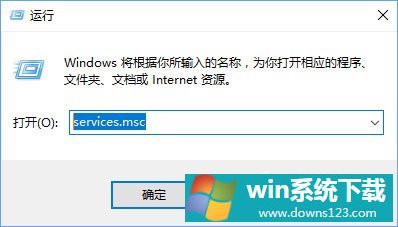
2、然后,在打开的服务列表中查看DNS Client和DHCP Client服务是否正常运行;
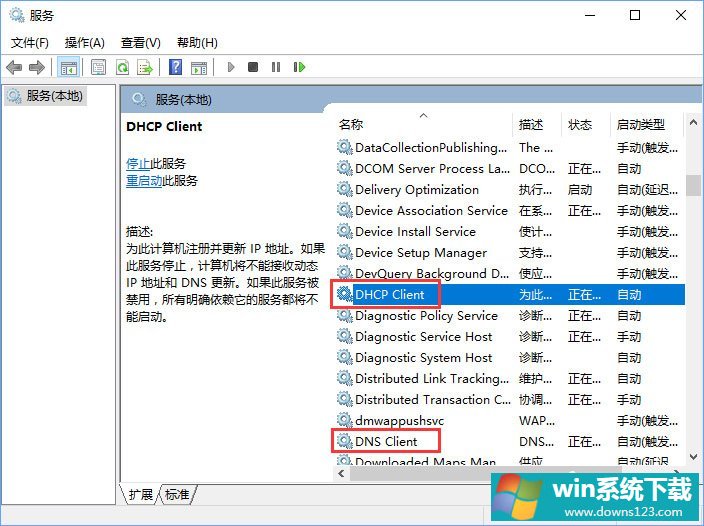
3、若未启动,双击打开,将启动类型修改为自动--应用 --- 启动 --- 确定 ;
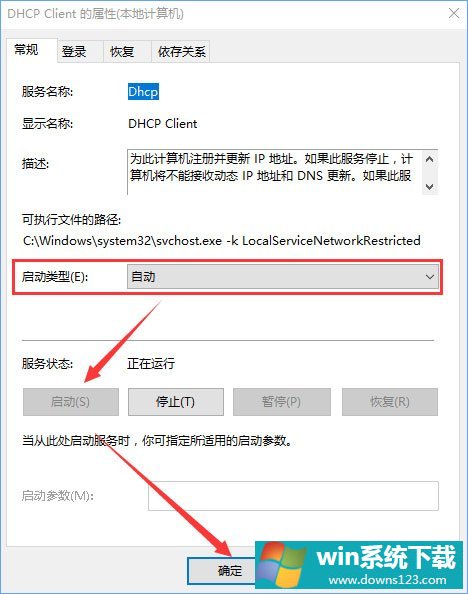
4、在任务栏网络图标单击右键,在弹出的菜单中点击打开网络和共享中心;

5、在网络共享中心左侧点击连接后面的以太网;
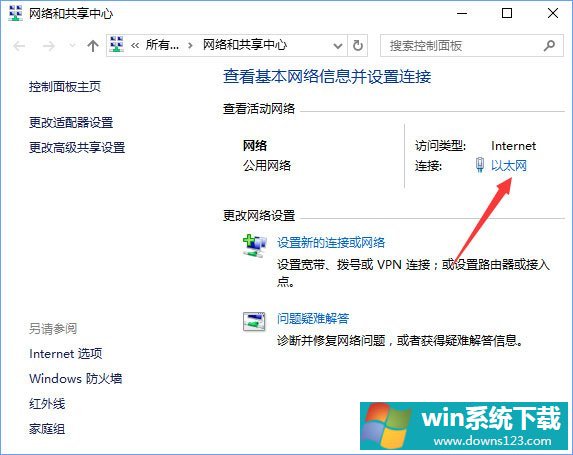
6、此时会弹出状态界面,点击下面的属性按钮;
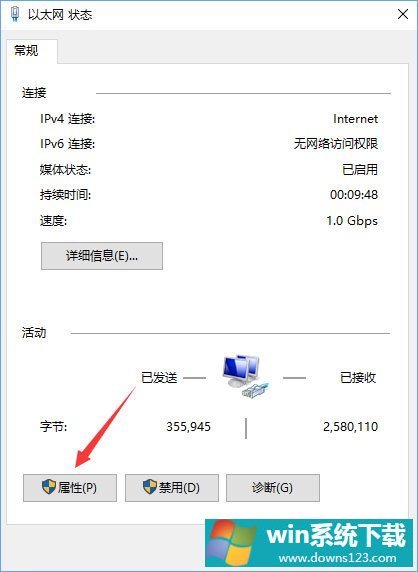
7、接下来,在属性窗口中点击安装按钮;
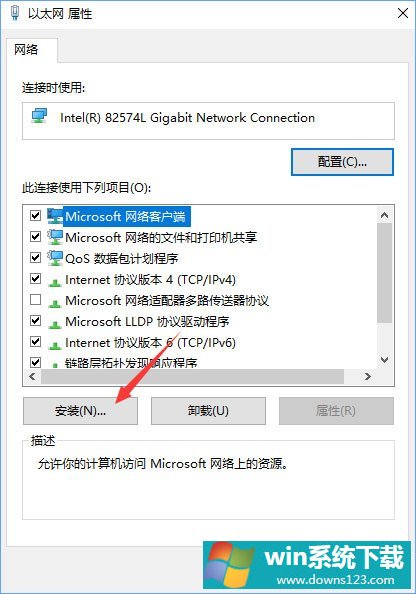
8、在选择网络功能类型对话框内,点击协议选项,点击添加按钮进行添加,在弹出的网络协议对话框内选择,ReliableMulticast Protocol协议,在点击确定即可保存设置即可,最后再设置完成后注销一次即可正常连接。
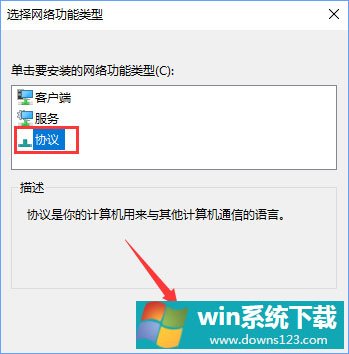
以上就是Win10拨号连接显示已阻止的解决方法,如果你也遇到此提示,请按照小编的步骤操作解决。


