Win10选中图标后会出现蓝色框怎么取消?
分类:win10教程 2021-08-23
导读: Win10选中图标后会出现蓝色框怎么取消?--Win10选中图标后会出现蓝色框怎么取消?最近有Win10用户反馈,选中桌面图标后会出现蓝色边框,且伴有卡顿现象,该用户表示不喜欢这个蓝色边框,那么要如何取消呢?其实出现蓝色框是由描述人导致的,想要取消...
Win10选中图标后会出现蓝色框怎么取消?最近有Win10用户反馈,选中桌面图标后会出现蓝色边框,且伴有卡顿现象,该用户表示不喜欢这个蓝色边框,那么要如何取消呢?其实出现蓝色框是由描述人导致的,想要取消也不难,大家可以参看下文进行取消。
方法如下:
方法一:(推荐)
1、按下 Windows徽标键+ 回车键(Enter);
2、在弹出的讲述人框中点击“否”。
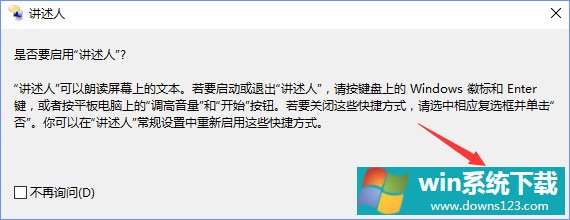
方法二:
1、按下Win+x打开控制面板;
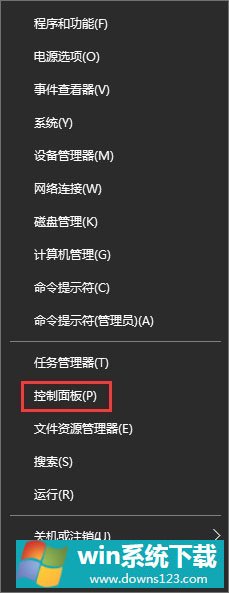
2、点击【轻松使用】;
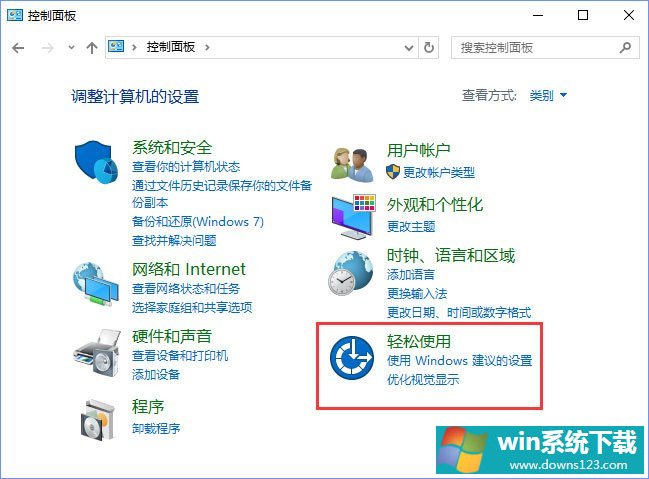
3、点击【轻松使用设置中心】;
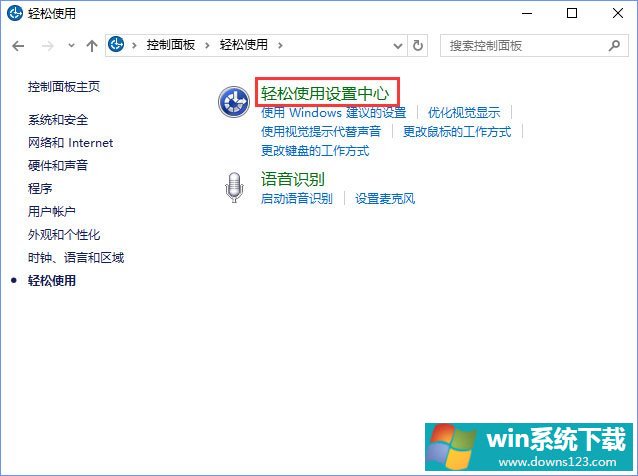
4、在浏览所有设置下面点击【使用没有显示的计算机】;
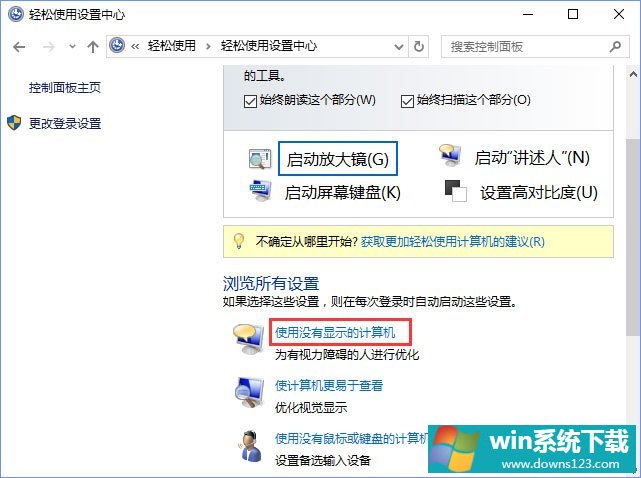
5、在提示框中将【启用“讲述人”】和【启用音频描述】的勾去掉,点击【确定】搞定!
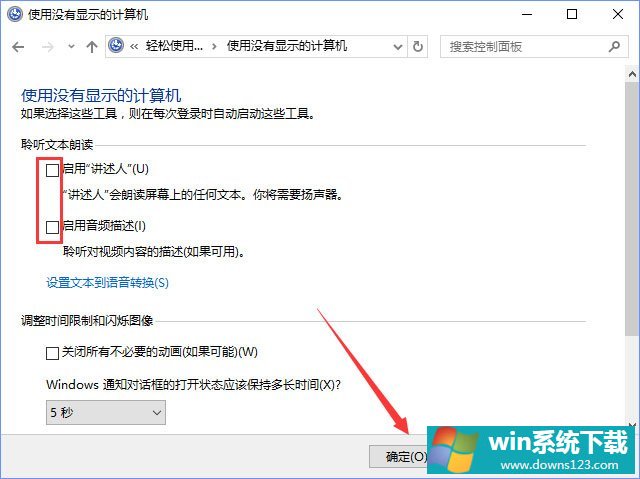
上述便是Win10选中图标后会出现蓝色框的取消方法,不喜欢此效果的伙伴,可以按照小编描述的步骤来取消蓝色边框。


