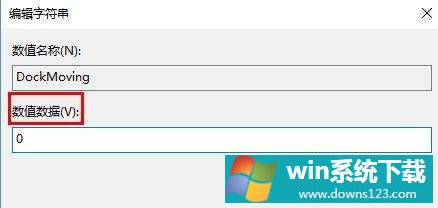Win10电脑分屏功能怎么关闭?Win10电脑分屏功能的关闭方法
分类:win10教程 2021-08-08
导读: Win10电脑分屏功能怎么关闭?Win10电脑分屏功能的关闭方法--Win10电脑分屏功能怎么关闭?我们都知道Win10系统有一个超级好用的分屏功能,可以让多个窗口一起显示在桌面上,将屏幕分成几个相等的部分。在使用分屏功能之前,我们只能使用窗口来最大化、最小化、还原和向...
Win10电脑分屏功能怎么关闭?我们都知道Win10系统有一个超级好用的分屏功能,可以让多个窗口一起显示在桌面上,将屏幕分成几个相等的部分。在使用分屏功能之前,我们只能使用窗口来最大化、最小化、还原和向屏幕的左右两侧倾斜。有很多朋友打开分屏功能后,不知道怎么关闭?小编在这里简单告诉大家具体的操作方法。
Win10电脑分屏功能的关闭方法
1、使用win+r打开并运行,输入regedit,点击确定;
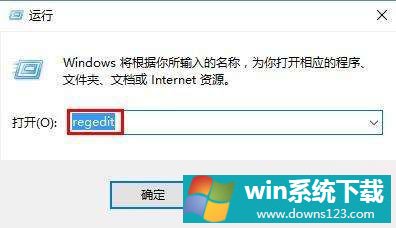
2、依次展开HKEY_CURRENT_USER\\\\Control Panel\\\\Desktop,双击打开DockMoving项;
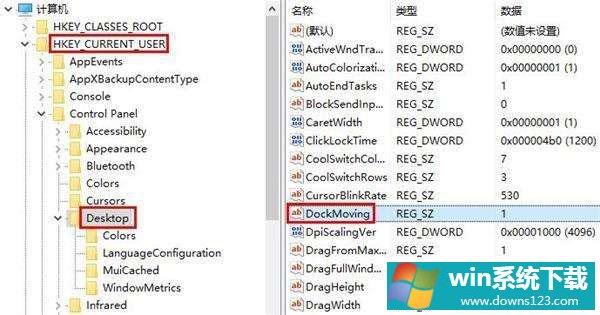
3、修改数值数据为0,确认退出。