Win10怎么找到并添加快速启动栏?快速启动栏教程
分类:win10教程 2021-10-15
导读: Win10怎么找到并添加快速启动栏?快速启动栏教程--有些用户才升级Win10系统,对很多操作还不熟悉,就比如有用户想要设置快捷启动应用程序,但是一直找不到快速启动栏。下面小编就给大家分享一下Win10找到并添加快速启动栏的办法。 步骤如下: 1、在任务栏空白...
有些用户才升级Win10系统,对很多操作还不熟悉,就比如有用户想要设置快捷启动应用程序,但是一直找不到快速启动栏。下面小编就给大家分享一下Win10找到并添加快速启动栏的办法。
步骤如下:
1、在任务栏空白处点击鼠标右键选择“工具栏”—“新建工具栏”。
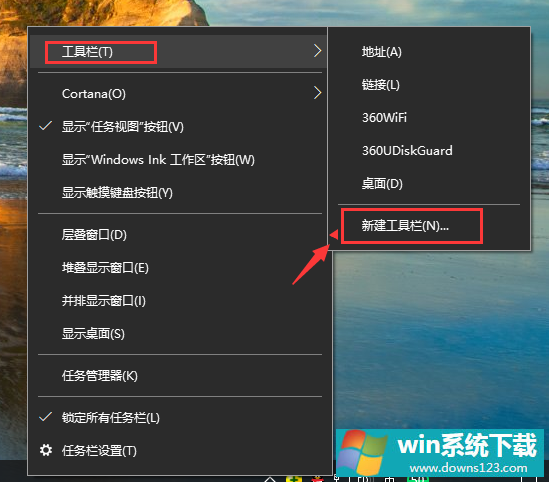
2、在文件夹里面输入这个路径:%userprofile%\AppData\Roaming\Microsoft\Internet Explorer\Quick Launch 然后点击“选择文件夹”。
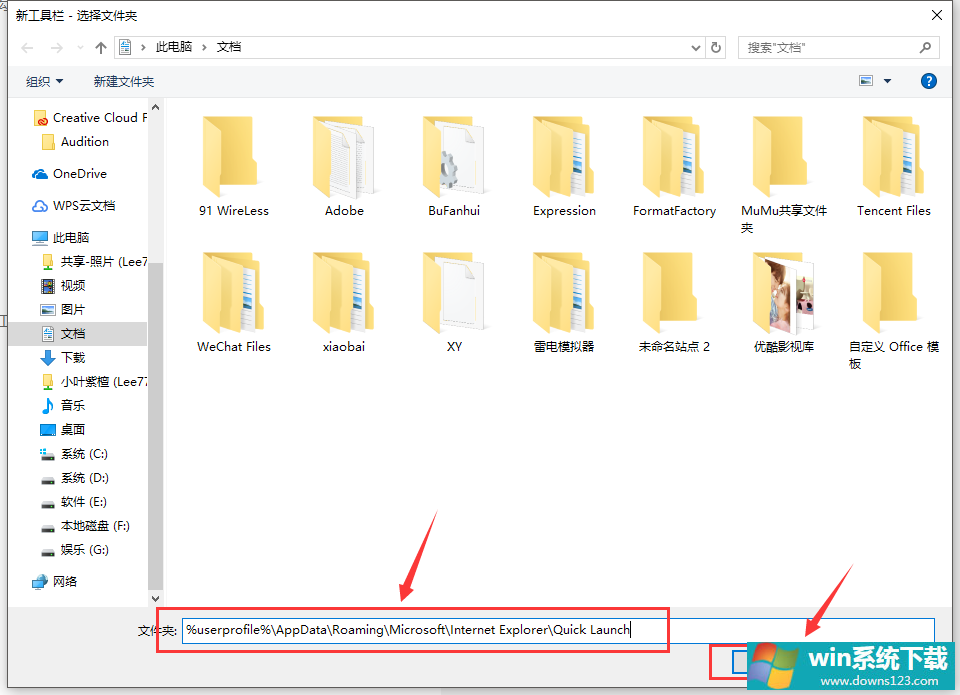
3、在任务栏上空白处右键,把锁定任务栏的勾去掉。
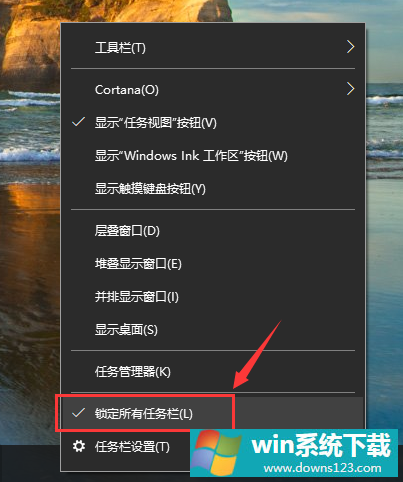
4、然后在Quick Launch的位置往左边移动,移动完成后,在“Quick Launch”上单击右键,把“显示文本”和“显示标题”的勾全部去掉。
移动前:

移动后:

5、然后把任务栏往左边移动到合适位置,然后在任务栏单击右键,勾选“锁定任务栏”即可。
移动前:

移动后:

以上就是Win10如何找到并添加快速启动栏的方法。


