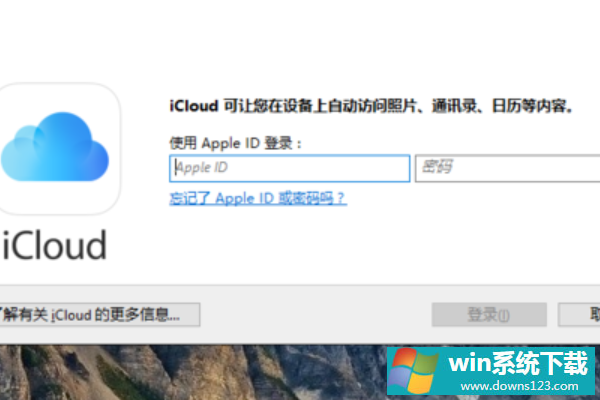Win10安装icloud失败怎么回事?安装icloud失败解决教程
分类:win10教程 2021-10-18
导读: Win10安装icloud失败怎么回事?安装icloud失败解决教程--win10系统是非常受人们欢迎的一款系统,但是在使用过程中也会遇到各种各样的问题,比如在安装icloud的时候遇到安装失败的问题,要如何解决呢?不要着急,下面我们就来看看详细的解决教程。 解决方法: 软件包...
win10系统是非常受人们欢迎的一款系统,但是在使用过程中也会遇到各种各样的问题,比如在安装icloud的时候遇到安装失败的问题,要如何解决呢?不要着急,下面我们就来看看详细的解决教程。
解决方法:
软件包下载有问题,必须要下载官方的文件。
1、首先在APPLE网页里下载对应版本的icloud软件,现在针对windows来说,只有一个版本。
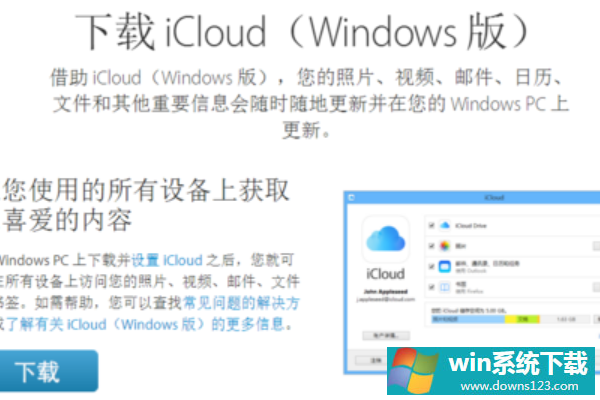
2、单击刚刚下载的icloudsetupXX.exe文件,点进安装过程中,现在的版本为5.1.0,大概120M。
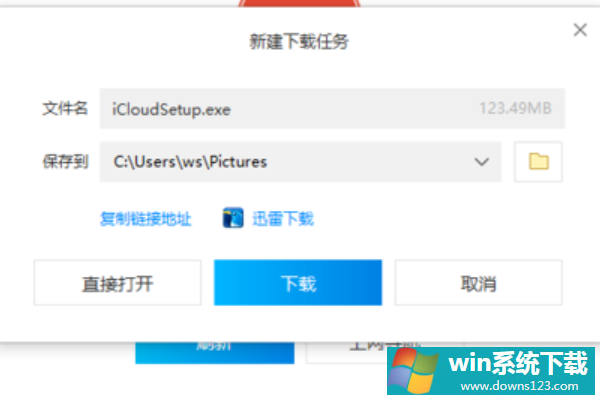
3、安装过程相对简洁,能修改缺省的安装目录,因为这个目录也作为从icloud下载要用,所以要留大一些空间。
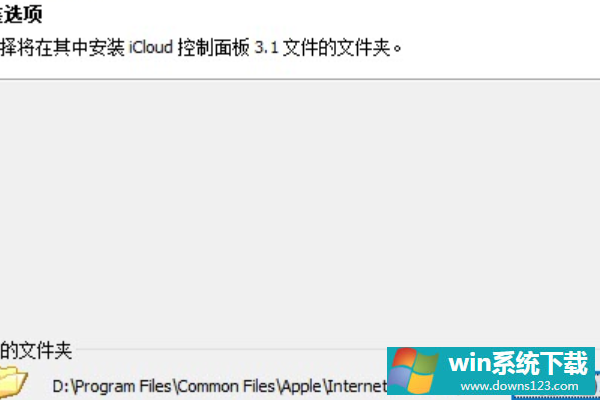
4、之后几分钟即可完成安装,去掉程序栏外,在我的电脑中,也会出现icloud照片的快捷图标。
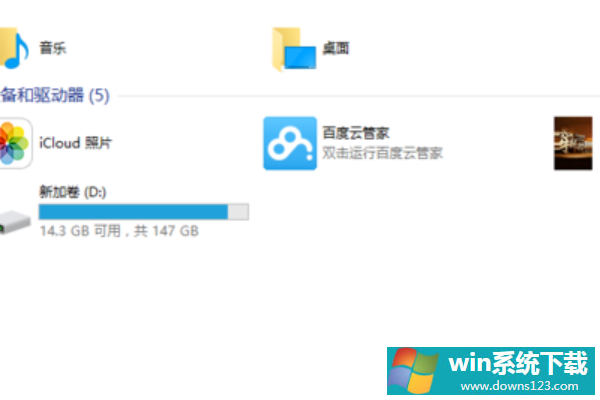
5、最终还是通过所有程序--找到以I开头的软件,在其中找到icloud程序框,如下图所示。
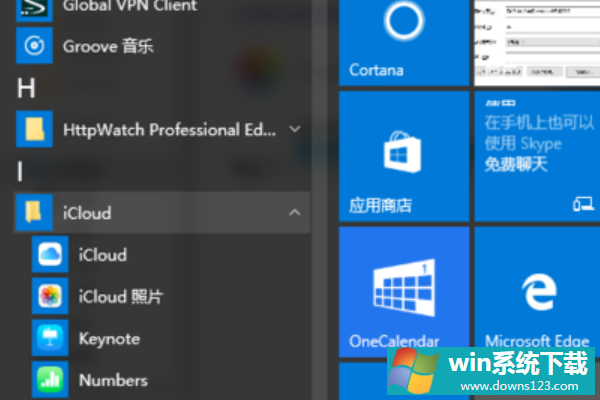
6、单击后弹会出apple id的登录界面,输入对应的账号和口令,就能在电脑上使用icloud相应服务了。