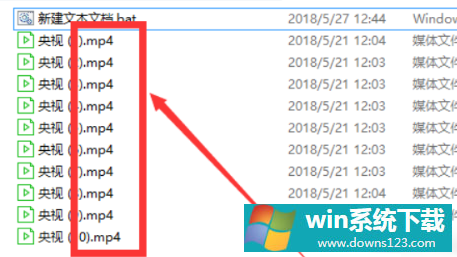Win10电脑怎么批量修改文件后缀名?
分类:win10教程 2021-08-08
导读: Win10电脑怎么批量修改文件后缀名?--Win10电脑怎么批量修改文件后缀名?在使用电脑工作的时候,很多用户如果遇到文件格式不对,需要改正就很烦恼,一个一个的修改后缀名会很耗时间,这里小编分享给大家一个方法,只需要用到一个之类,就能批量...
Win10电脑怎么批量修改文件后缀名?在使用电脑工作的时候,很多用户如果遇到文件格式不对,需要改正就很烦恼,一个一个的修改后缀名会很耗时间,这里小编分享给大家一个方法,只需要用到一个之类,就能批量修改文件后缀名,一起来学习下吧。
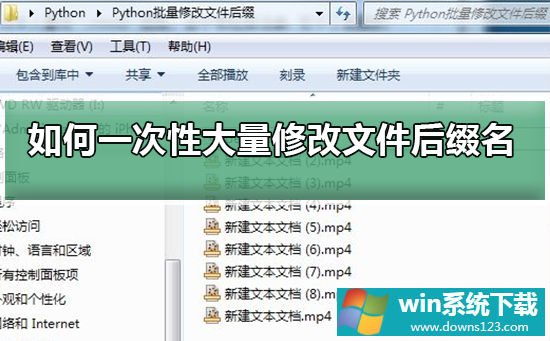
Win10电脑怎么批量修改文件后缀名?
1、新建一个文件夹,把需要改后缀名的文件都移到里面。
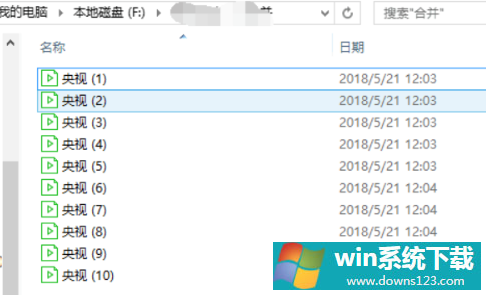
2、从“查看”菜单中找到“文件扩展名”,点击前面的小方框勾选,查看文件的后缀名
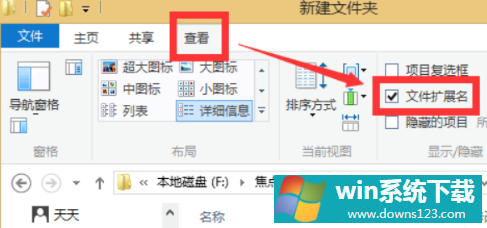
3、新建一个txt文本,然后在里面输入下图字符,注意*号前面有一个英文状态下的空格。
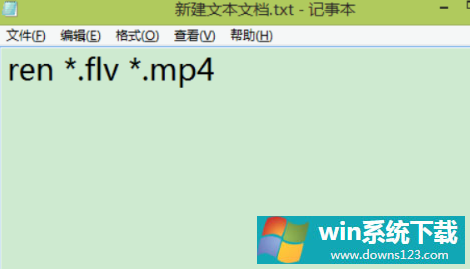
4、保存后把这个txt后缀名改成bat。
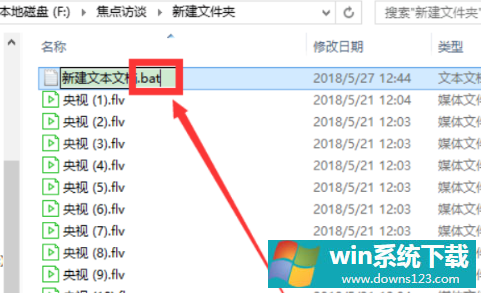
5、在弹出的提示框中点击选择“是”
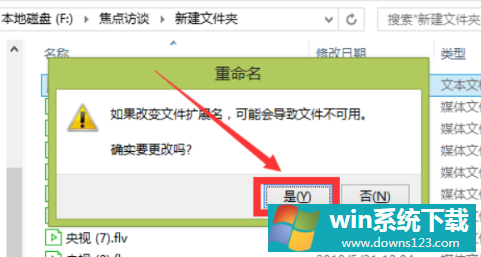
6、双击运行这个bat文件,就可看到文件后缀名都已经改成MP4,如果想改成其他格式,只需要改动下文档里的后缀名就可以了。