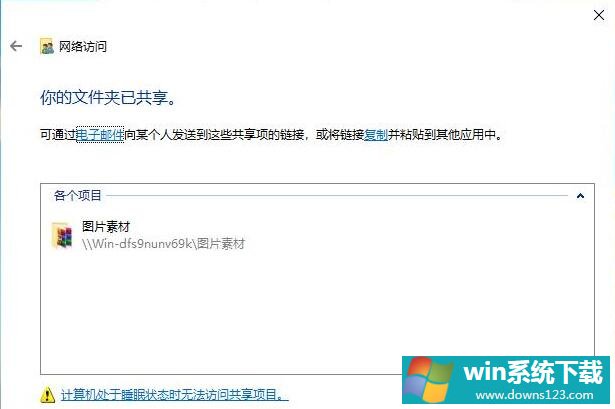Win10如何设置共享文件夹?Win10设置共享文件夹的方法
分类:win10教程 2021-08-08
导读: Win10如何设置共享文件夹?Win10设置共享文件夹的方法--在工作中,我们经常会需要在同事之间相互传输文件,而为了方便,我们常常会设置共享文件夹,那么Win10应该如何设置共享文件夹呢?下面就和小编一起来看看应该怎么操作吧。 Win10设置共享文件夹的方法 1、首先...
在工作中,我们经常会需要在同事之间相互传输文件,而为了方便,我们常常会设置共享文件夹,那么Win10应该如何设置共享文件夹呢?下面就和小编一起来看看应该怎么操作吧。
Win10设置共享文件夹的方法
1、首先打开控制面板找到【网络和共享中心】。
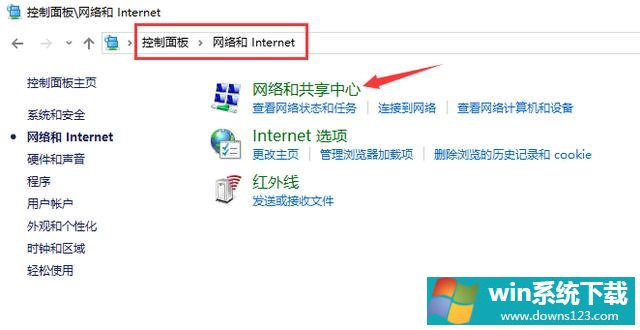
2、在【共享网络中心中】,选择【更改高级共享设置】。
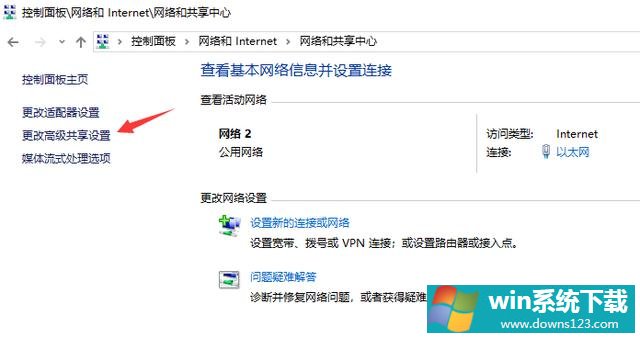
3、在【专用】或是【来宾或公用】选项下打开【网络发现】以及【文件和打印机共享】。
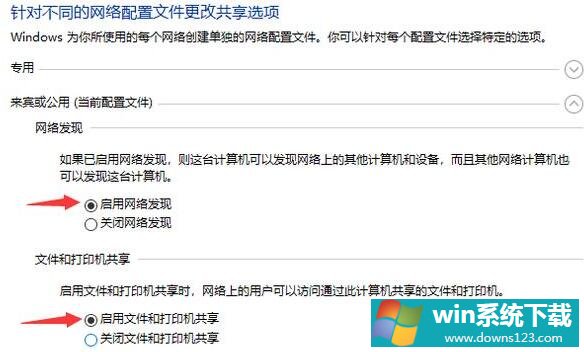
4、在【所有网络】选项下勾选【启用共享以便可以访问网络的用户读取公用文件夹中的文件】。
5、【密码保护的共享】根据使用需求进行勾选,方便起见选择了无密码保护的共享。
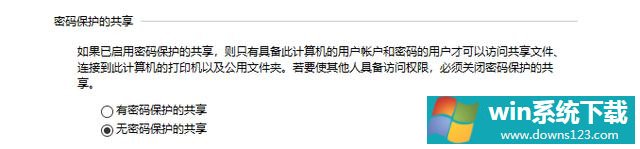
6、完成上述操作后,点击确定保存。然后右键我们需要共享的文件夹,点击属性,在共享选项卡下打开【共享】。
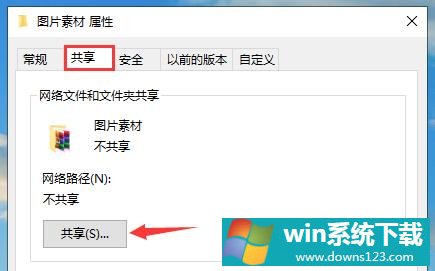
7、添加Everyone,让任何能发现这台电脑的用户都能进行访问。
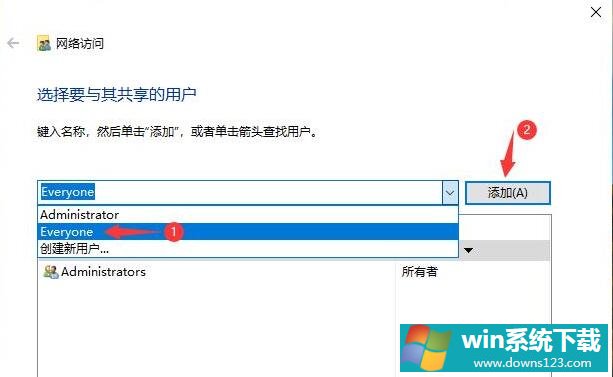
8、为Everyone分配读写权限后,点击共享。
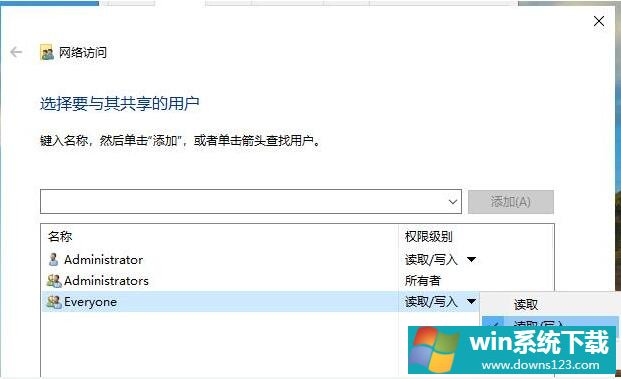
9、等待系统建立共享文件夹。
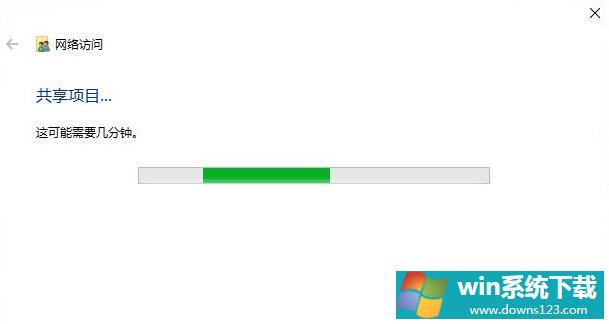
10、这样我们的共享文件夹就设置成功了。