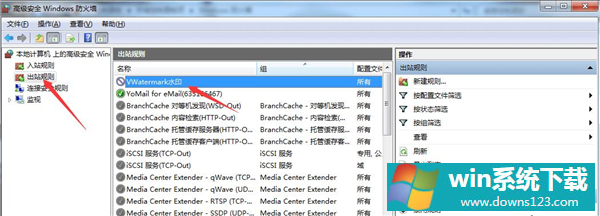怎么让某个软件禁止联网?设置软件禁止联网的方法
分类:win10教程 2021-08-08
导读: 怎么让某个软件禁止联网?设置软件禁止联网的方法--如果想让一个软件禁止联网怎么办?有些软件是可以单击使用的,无需联网,但是如果没有设置的话,一打开就是默认联网的。关键是,这款软件有网络的时候老是弹出广告骚扰,如果能够限制它联网,这样使用其...
如果想让一个软件禁止联网怎么办?有些软件是可以单击使用的,无需联网,但是如果没有设置的话,一打开就是默认联网的。关键是,这款软件有网络的时候老是弹出广告骚扰,如果能够限制它联网,这样使用其他联网的软件也不受影,也没有广告。
具体步骤:
1、控制面板
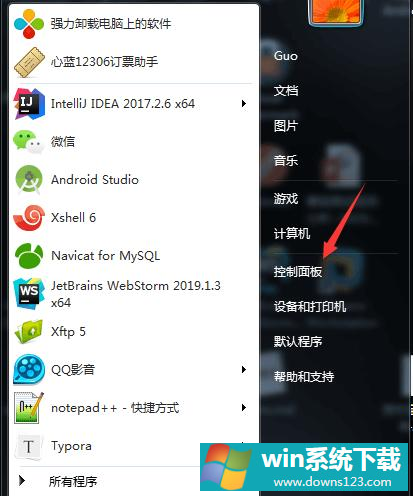
2、Windows防火墙
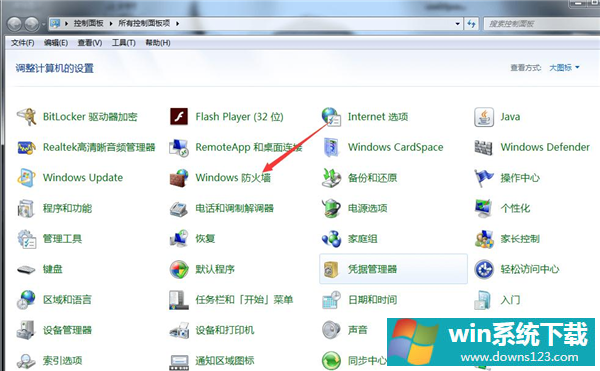
3、高级选项
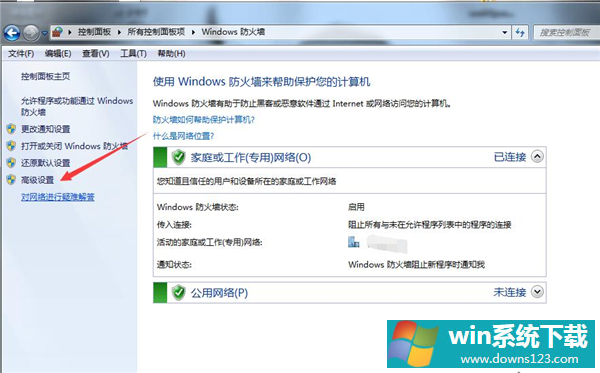
4、出站规则
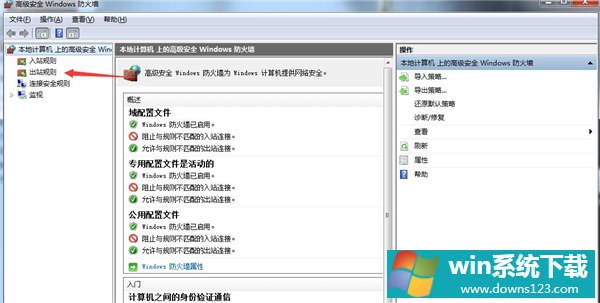
5、新建规则,选择「程序」,点击下一步
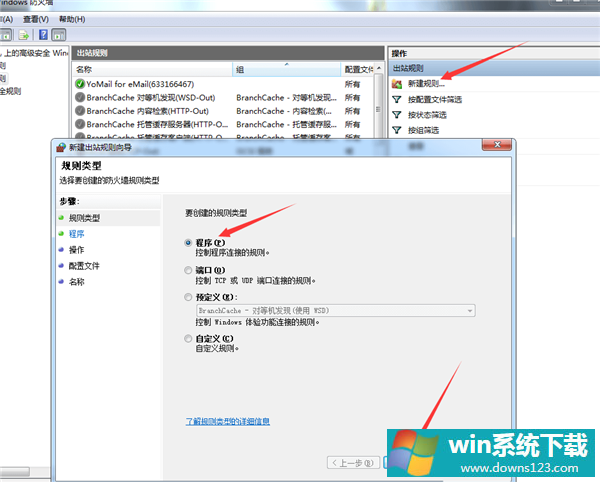
6、填入要「禁止联网程序」的路径。看你是否知道路径咯,不知道接着看。
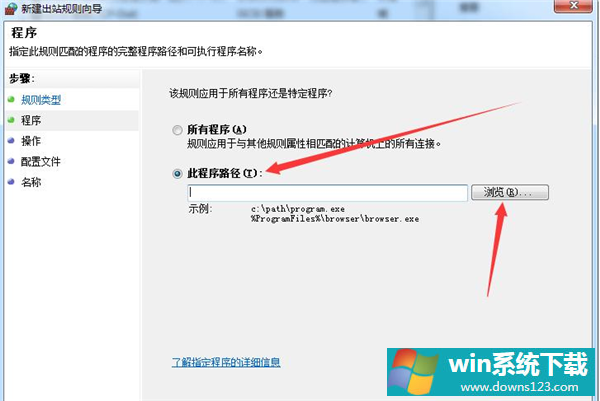
7、找到你程序安装图标,右键找到快捷方式,然后里面有路径
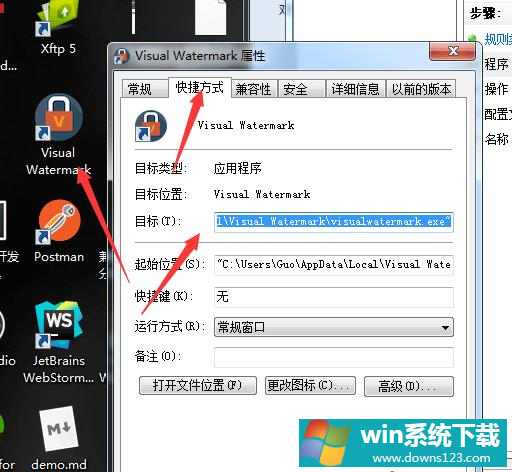
8、是它,就是它
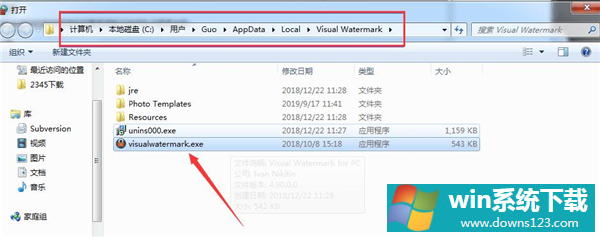
9、选择到程序路径,然后下一步
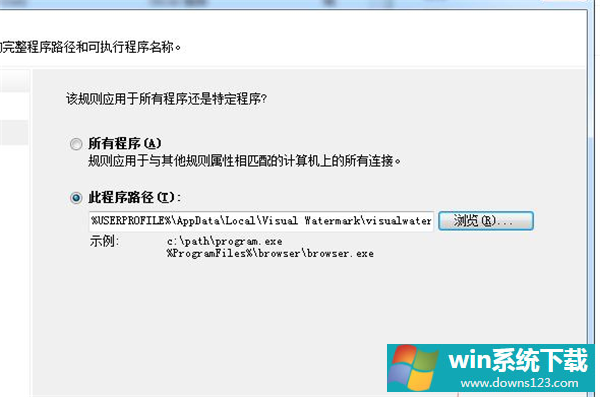
10、阻止连接,继续下一步
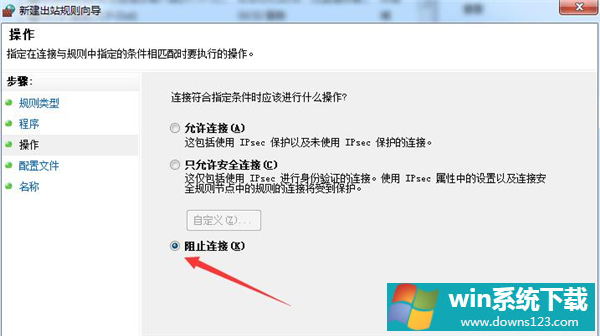
11、~
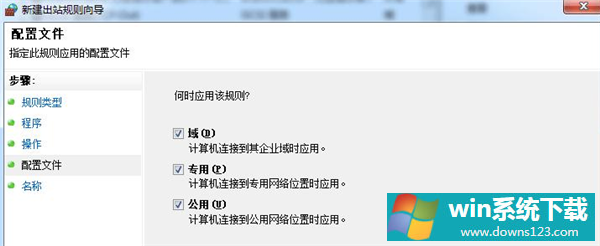
12、写个名字,其实我也不想写,但是没办法,反正还支持中文,那就写呗
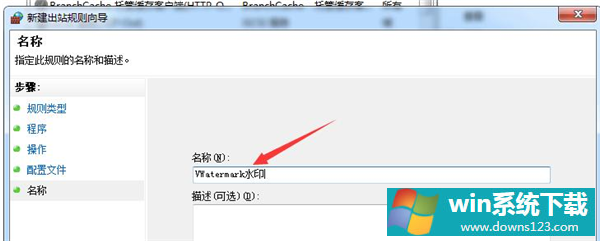
13、好了