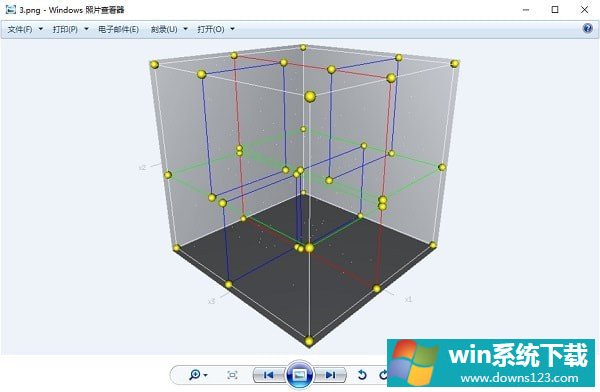Win10照片查看器不见了?Win10系统照片查看器打开方式
许多刚使用Windows 10的用户都会好奇,Windows系统自带的照片查看器不见了,不知道双击图片怎么用照片查看器打开,其实这只是win10推出的优化,但如果您执意想打开就可以阅读Win10系统照片查看器打开方式来了解相关途径了。

开启Win10系统照片查看器功能:
1、同时按下Windows徽标键和R键,打开运行命令窗口,输入“regedit”命令。
2、打开注册表编辑器之后,打开HKEY_LOCAL_MACHINE\SOFTWARE\Microsoft目录,在Microsoft目录下,找到Windows Photo Viewer\Capabilities\FileAssociations目录项,在FileAssociations目录,对着该界面单击鼠标右键,选择“新建-字符串值”菜单。
3、如果你想要打开.jpg后缀的图片文件,那么数值名称要写为.jpg,数值数据写为“PhotoViewer.FileAssoc.Tiff”,然后点击“确定”。
4、如果你想要使用Windows照片查看器查看.png后缀的文件,那么数值名称写为.png,数值数据还是为PhotoViewer.FileAssoc.Tiff数据。
5、总之,只要你想更改任何格式的图片文件打开方式,那么数值名称就是.格式名称,数值数据一直是PhotoViewer.FileAssoc.Tiff数据。
6、到这里,我们就成功修改了图片文件的打开方式,我们可以关闭注册表编辑器,然后对着你想要打开的图片格式的文件击右键,选择“打开方式”,就可以看到打开程序列表中有“Windows照片查看器”。