Win10开始菜单不能用如何解决?Win10开始菜单不能用的解决方法
分类:win10教程 2021-08-10
导读: Win10开始菜单不能用如何解决?Win10开始菜单不能用的解决方法--最近有Win10用户反映,开始菜单不能用,用户反复试了好几次,且将电脑也重启了,但就是打不开开始菜单,这让用户非常苦恼。那么,Win10开始菜单不能用如何解决呢?下面,我们就一起往下看看Win10开始菜单不能...
最近有Win10用户反映,开始菜单不能用,用户反复试了好几次,且将电脑也重启了,但就是打不开开始菜单,这让用户非常苦恼。那么,Win10开始菜单不能用如何解决呢?下面,我们就一起往下看看Win10开始菜单不能用的解决方法。
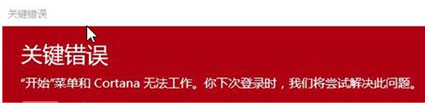
方法/步骤
1、右键此电脑,点击管理;
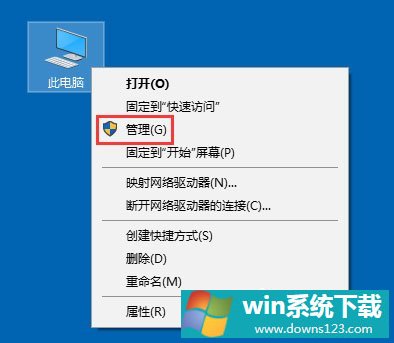
2、在计算机管理中打开服务和应用程序;
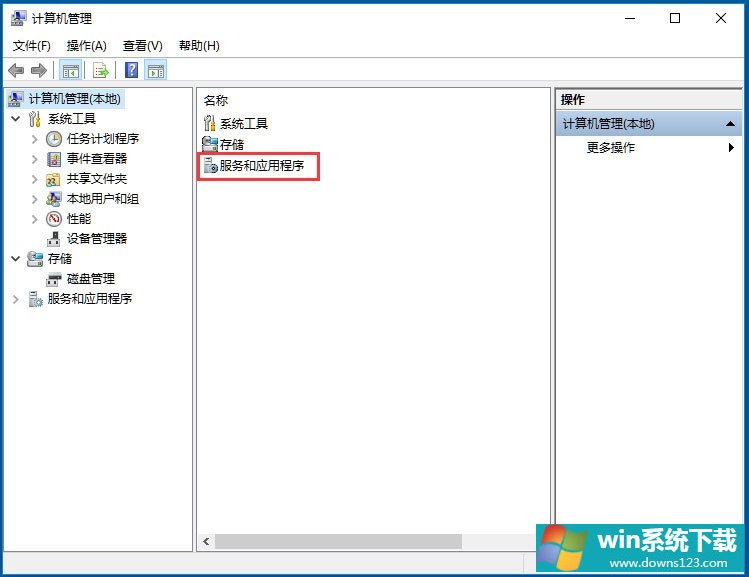
3、在服务和应用程序中打开服务;
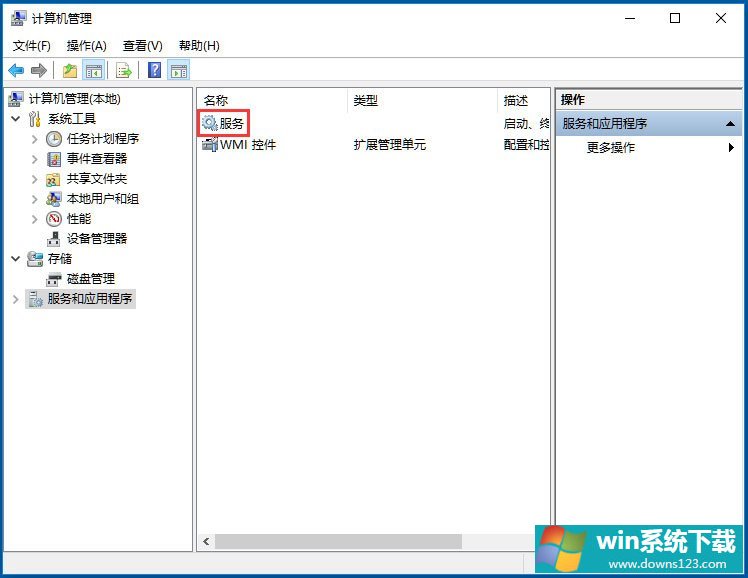
4、或者右击开始菜单运行services.msc打开服务;
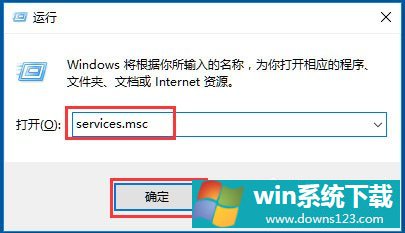
5、在服务中找到User Manager,右击选择属性;
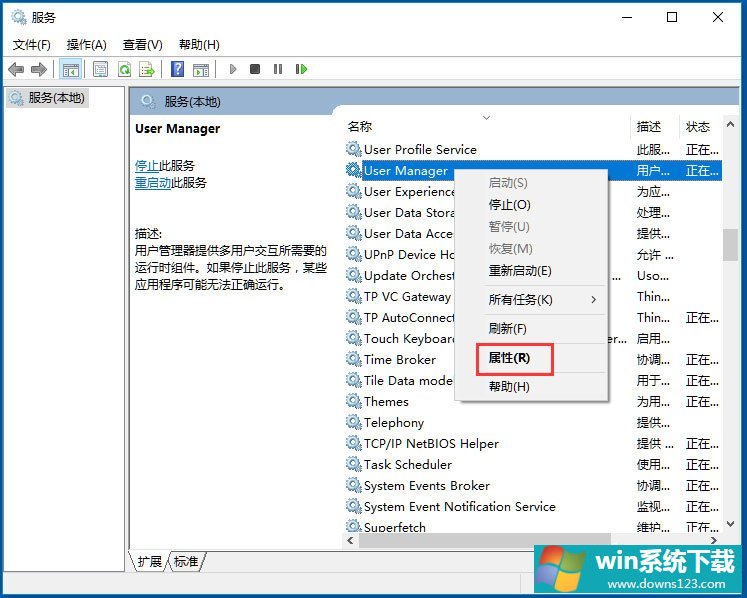
6、在属性里将启动类型设置为自动,确定;
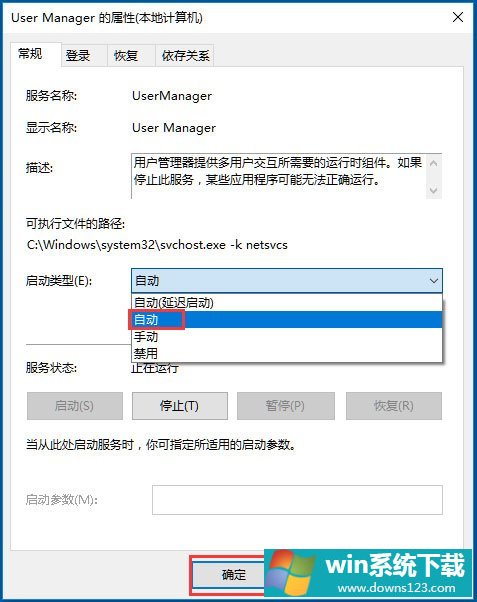
7、将电脑注销重启即可。
以上就是Win10开始菜单不能用的解决方法,按照以上方法进行操作后,相信再次打开开始菜单的时候就能正常打开了。


