Windows10无法启用dhcp服务怎么办?
Windows10无法启用dhcp服务怎么办?dhcp是一个局域网的网络协议,如果你要启动热点,就必须开启dhcp服务。然而有Windows10用户遇到启用dhcp服务失败的情况,这该怎么办呢?大家别着急,按照下文步骤设置一下,即可解决无法启用dhcp服务的问题。
操作如下:
步骤一:
1、按下Win+R 组合键打开运行,输入:services.msc 点击确定打开服务;
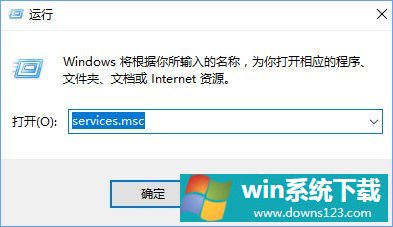
2、在服务界面找到 WinHTTP Web Proxy Auto-Discovery service 服务双击打开;
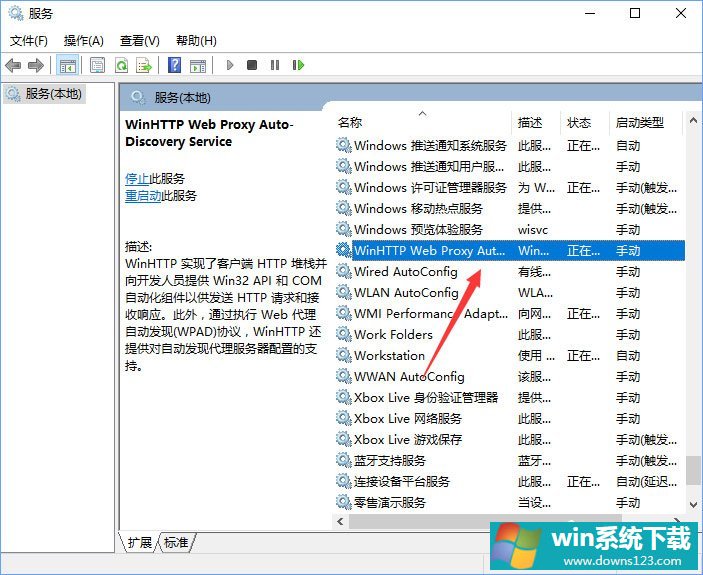
3、在WinHTTP Web Proxy Auto-Discovery service服务界面,确保该服务已启用,若未启用的话将其启用;
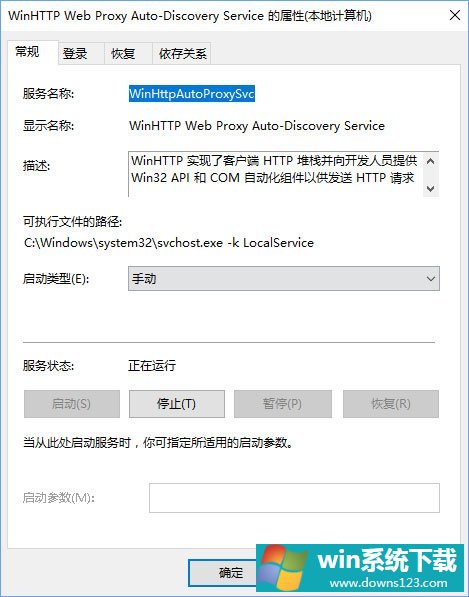
4、然后点击“登录”选卡,选择“此帐号”--》本地服务,将下方两个密码框中的密码全部删除,点击确定;
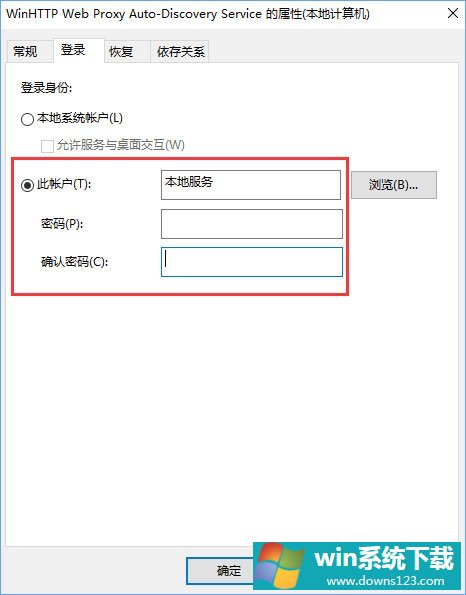
5、接着在服务界面双击打开 DHCP Client 服务,同样,切换到“登录”选项卡,选择“此帐号”--》本地服务,将下方两个密码框中的密码全部删除,点击确定;
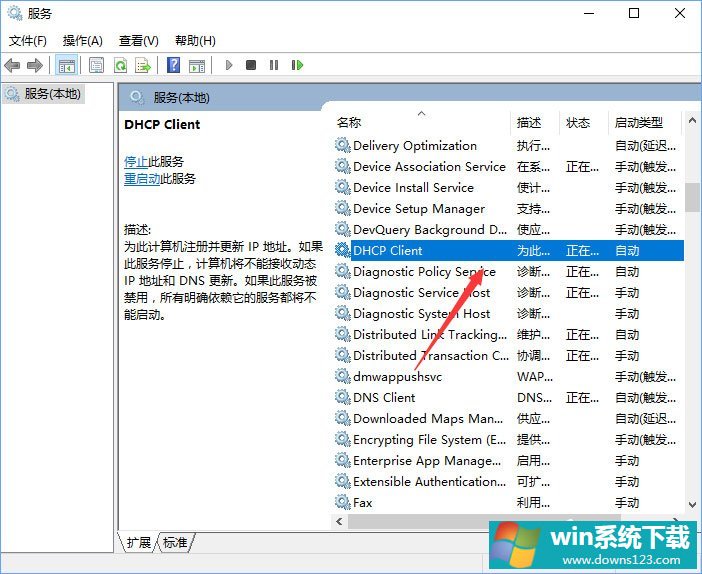
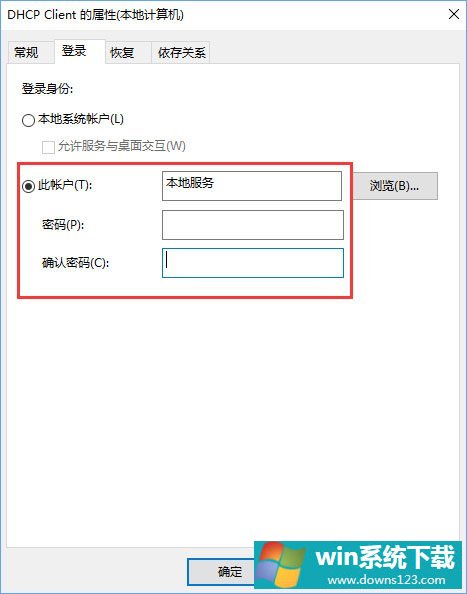
如果无法设置首先将用户账户切换为 administrator 管理员账户,若依旧无法启动继续往下看。
步骤二:
1、按下Win+R 打开运行,键入 regedit 点击确定打开注册表;
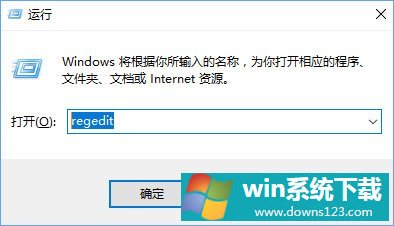
2、在注册表左侧依次展开:HKEY_LOCAL_MACHINE\SYSTEM\CurrentControlSet\services\Dhcp ,在DHCP上右键----权限----添加-----高级;
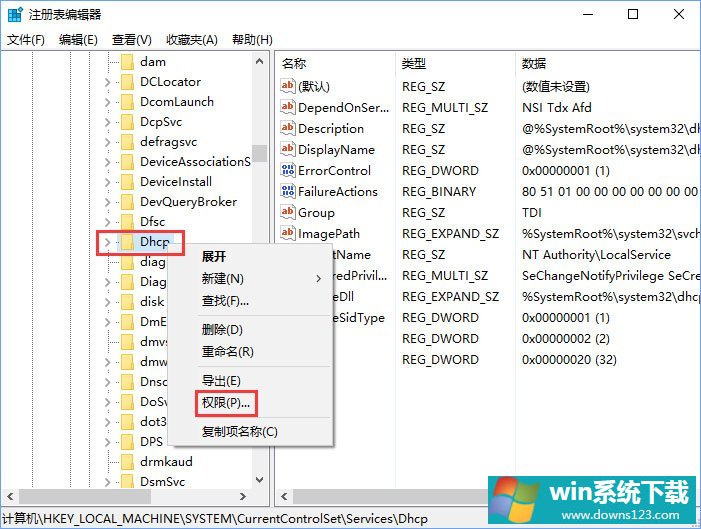
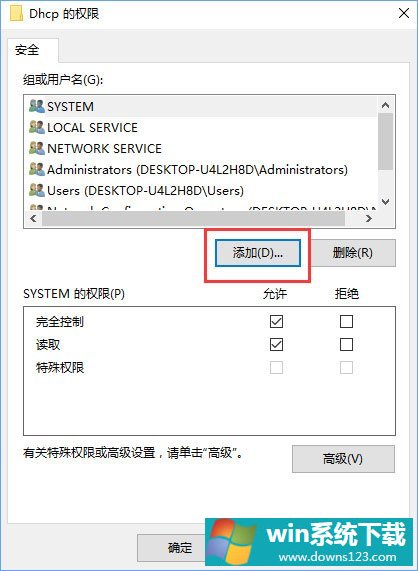
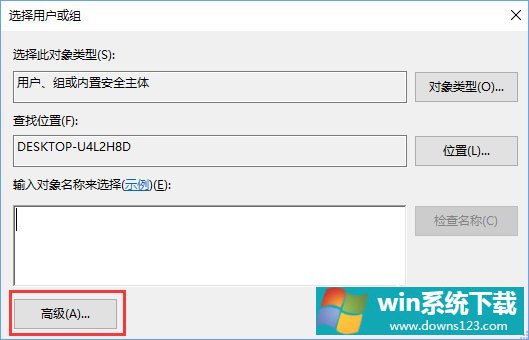
3、在高级选项中点击:立即查找-----NETWORK SERVICE,接着点击:确定。
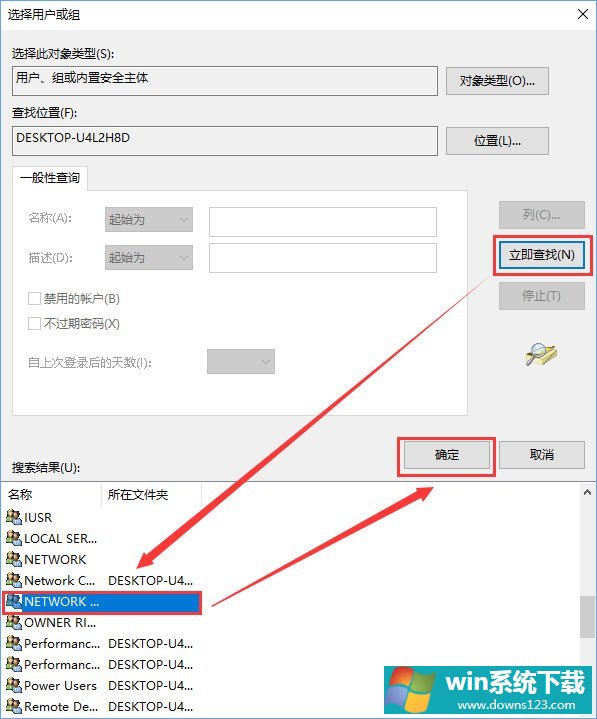
4、此时DHCP权限中多了一个NETWORK SERVICE的用户,点击确定。接着更改它拥有:完全控制 的权限 最后点击:应用---确定 ;
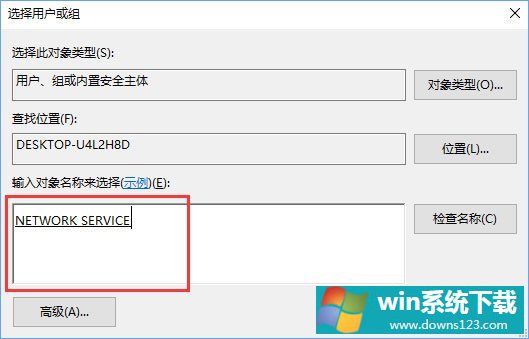
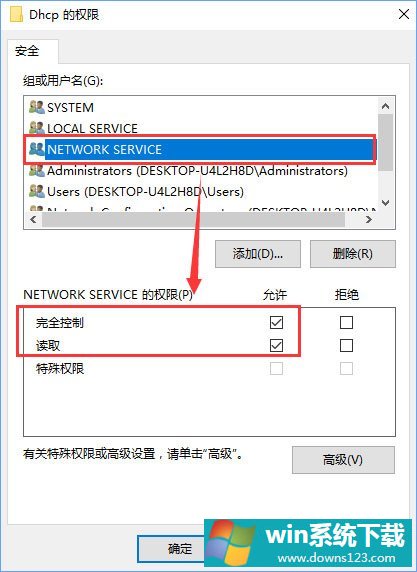
5、然后展开HKEY_LOCAL_MACHINE\SYSTEM\CurrentControlSet\Services\Tcpip,设置NETWORK SERVICE用户完全控制。
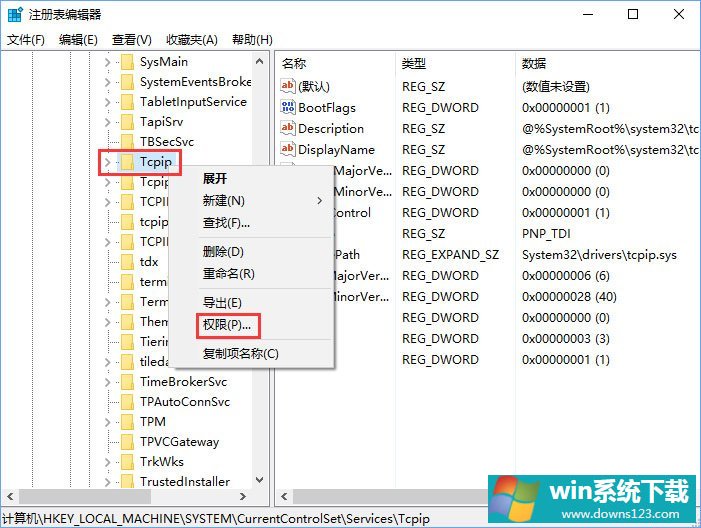
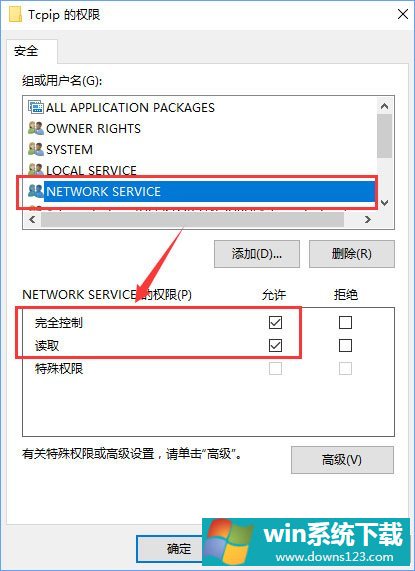
上述便是Windows10无法启用dhcp服务的解决办法,有碰到dhcp服务启用失败的伙伴,请按照小编的操作步骤开启相应的权限即可。
相关文章
- Win11不能识别USB设备怎么办?Win11无法识别USB设备的解决方法
- Win10打印机驱动程序无法使用怎么办 Win10打印机驱动程序无法使用解决方法
- Win10“启动修复”无法修复你的电脑怎么办?
- Win11浏览器无法联网怎么办?Win11浏览器无法联网的解决方法
- Win10笔记本摄像头无法使用怎么办?
- Windows10开机后黑屏至少会持续30秒怎么修复?
- Win10无法连接Steam怎么办?Win10无法连接Steam的解决方法
- Win10 ltsc无法访问局域网共享问题及解决方法
- Win10 LTSC 2019无法添加网络打印机怎么办?
- Win11鼠标键盘无法使用怎么办?Win11鼠标键盘无法使用的解决方法


