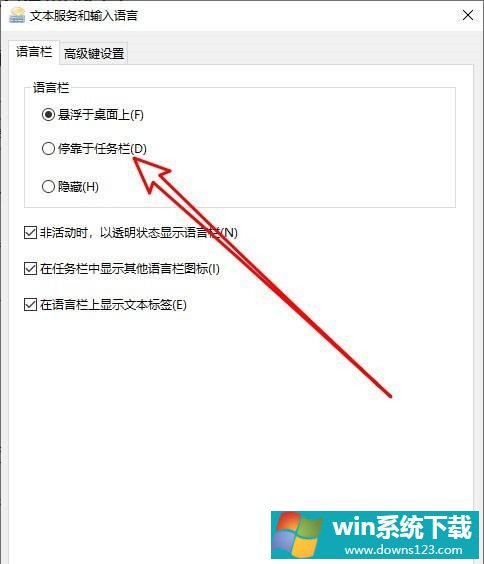Win10怎么设置语言栏停靠于任务栏?
分类:win10教程 2021-12-10
导读: Win10怎么设置语言栏停靠于任务栏?--当我们在操作Win10系统的时候,会发现输入法的语言栏在进行文字输入的时候会显示在桌面上,但是由于没有进行设置,导致语言栏出现随处放置的现象,那我们怎么设置将语言栏停靠于任务栏呢?下面我们就来看看...
当我们在操作Win10系统的时候,会发现输入法的语言栏在进行文字输入的时候会显示在桌面上,但是由于没有进行设置,导致语言栏出现随处放置的现象,那我们怎么设置将语言栏停靠于任务栏呢?下面我们就来看看详细的操作方法。
操作方法如下:
右键点击屏幕,左下角的开始按钮,选择设置的菜单。
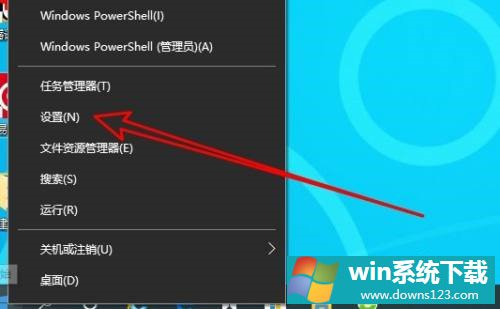
接着在打开的设置页面,点击时间和语言的图标。
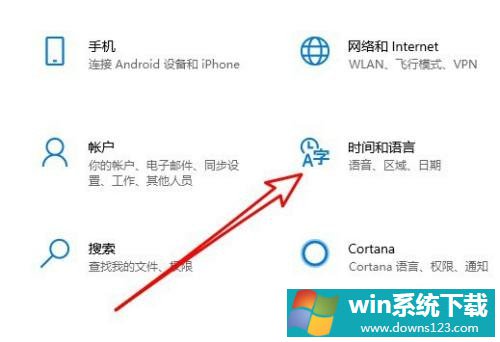
然后再打开的设置页面,点击语言的菜单。
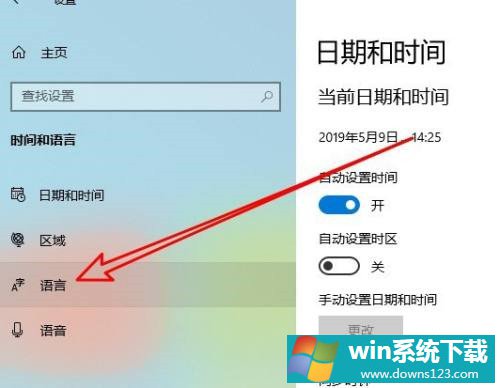
接着在右侧窗口找到,并点击选择始终默认使用的输入法的链接。
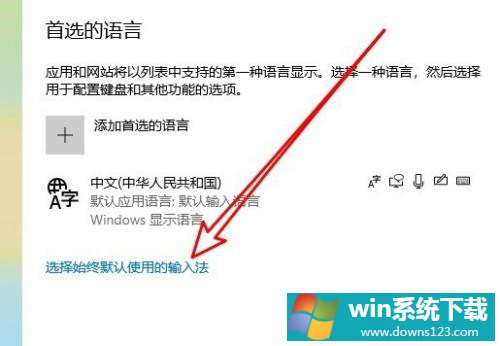
接着在打开的页面点击语言栏选项的设置项。
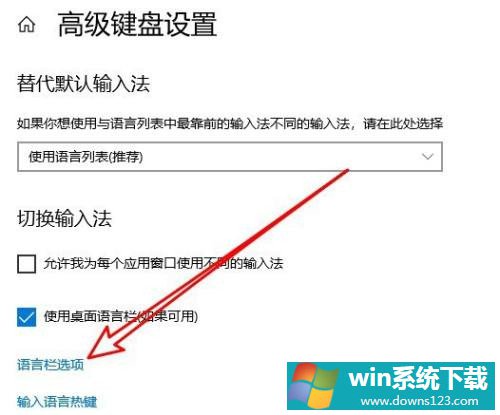
在打开的窗口,选择停靠于任务栏的选项就可以了。