Windows11分屏显示怎么开启?Windows11分屏显示开启方法
分类:win11教程 2021-08-08
导读: Windows11分屏显示怎么开启?Windows11分屏显示开启方法--现在很多用户都安装升级了win11系统了,我们都知道电脑系统中有个分屏功能,分屏功能在生活中不论是工作还是学习都能够起到很关键的作用可以为你带来很多的方便,但是对于新win11系统有很多用户不知道怎么开...
现在很多用户都安装升级了win11系统了,我们都知道电脑系统中有个分屏功能,分屏功能在生活中不论是工作还是学习都能够起到很关键的作用可以为你带来很多的方便,但是对于新win11系统有很多用户不知道怎么开启功能,下面就带来了windows11分屏显示开启方法,快来一起学习一下吧。
windows11分屏显示开启方法
1、首先点击任务栏左下角的“win图标”进入设置。
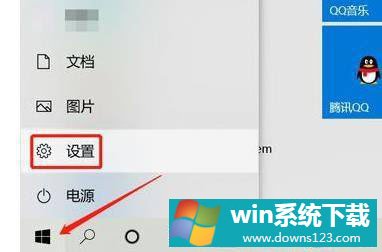
2、然后在Windows设置界面中,选择“系统”设置。
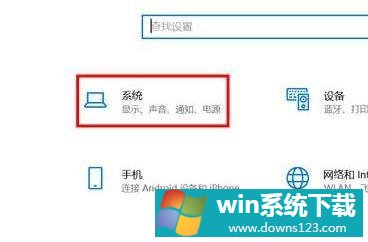
3、然后在左侧的菜单中栏选择“显示”。
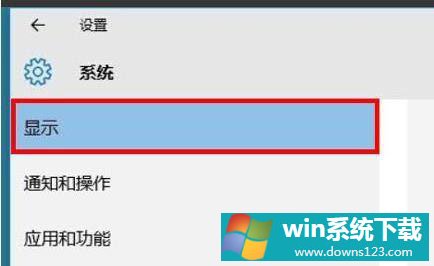
4、最后在右侧下拉找到“多显示器”并选择“扩展这些显示器”即可分屏。
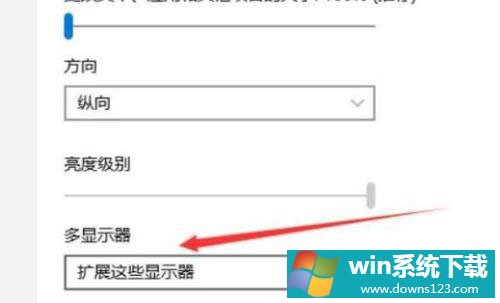
相关文章
- 如何在Win11上本地显示CPU、GPU和RAM使用情况?
- Win10微软拼音输入法不显示选字框怎么回事?
- Windows11回退不了怎么办?Win11退回Win10教程
- 分屏在Windows 11中不起作用怎么办?
- Win10资源管理器内一片空白怎么解决?如何解决win10任务管理器不显示启动项问题
- Windows11如何接受推送 Windows11推送顺序介绍
- 原版Windows11 build 22518怎么下载 原版Windows11 build 22518下载方法
- 如何安装Windows11 Build 22518预览版?
- Windows11如何启动盘绕过联网 Windows11如何启动盘绕过联网的详细介绍
- 怎么修复Windows11中的AMD驱动程序崩溃?


