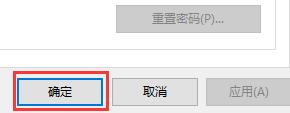Win10如何关闭登录账号?Win10关闭登录账号的方法
分类:win10教程 2021-08-08
导读: Win10如何关闭登录账号?Win10关闭登录账号的方法--Win10电脑每次在进入桌面的的时候都需要密码进行登录,比较麻烦,那么Win10应该如何关闭账号登录呢?,下面小编就来和小伙伴讲一讲,有需要的小伙伴快来看吧。 Win10关闭登录账号的方法 1、首先我们想要关闭登...
Win10电脑每次在进入桌面的的时候都需要密码进行登录,比较麻烦,那么Win10应该如何关闭账号登录呢?,下面小编就来和小伙伴讲一讲,有需要的小伙伴快来看吧。
Win10关闭登录账号的方法
1、首先我们想要关闭登录账户必须要先进入账户,不能在登录界面关闭。

2、然后我们右键点击左下角开始菜单打开“运行”。
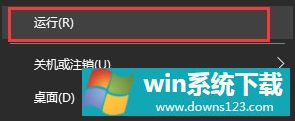
3、在运行框中输入“control userpasswords2”。
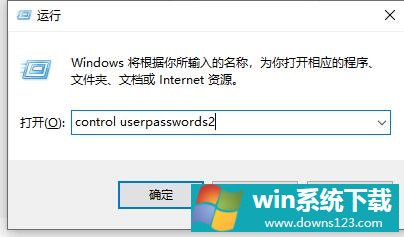
4、确定之后进入用户账户,取消勾选“要是用本计算机,用户必须输入用户名和密码”选项。
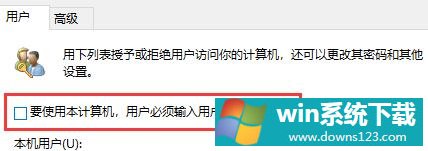
5、最后点击下面的“确定”就可以了。