Win10如何更改静态ip?
分类:win10教程 2021-08-08
导读: Win10如何更改静态ip?--最新有不少用户因为自身工作的需要,需要使用静态ip的地址上网,但却不清楚该如何去更改静态ip,那么win10系统的静态ip该如何去更改呢?小面一起和小编以看看看win10静态ip的修改方法吧。 1、点击右下角的网络图...
最新有不少用户因为自身工作的需要,需要使用静态ip的地址上网,但却不清楚该如何去更改静态ip,那么win10系统的静态ip该如何去更改呢?小面一起和小编以看看看win10静态ip的修改方法吧。
1、点击右下角的网络图标,在打开的窗口,选择“网络设置”。
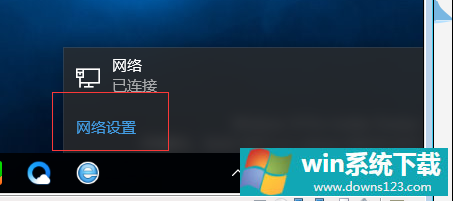
2、在弹出窗口选择你目前在使用网络的网卡,这里用网线连接进行上网的,所以会显示。
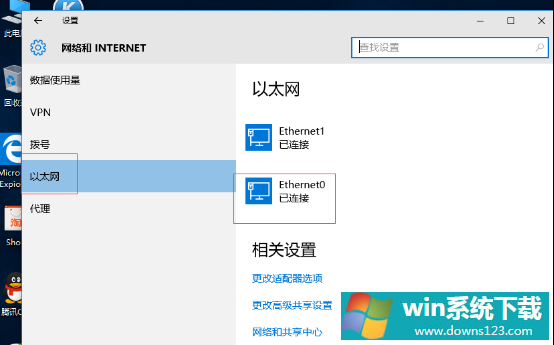
3、选择相关设置下方的“更改适配器选项”,就会显示所有在用和未启用的网卡。然后选择现在在用的网卡,右键选择属性。
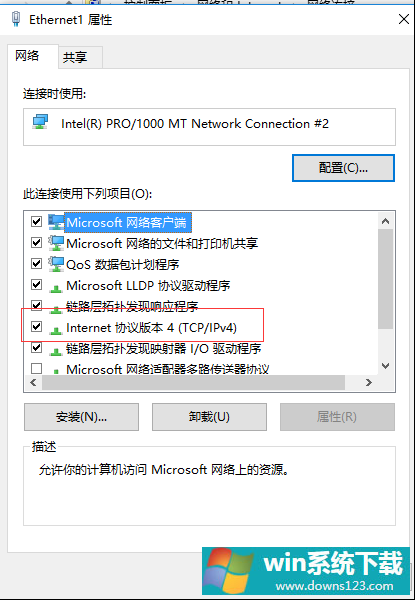
4、在打开的属性卡页面选择“internet协议版本4”然后手动输入要配置的静态IP地址。
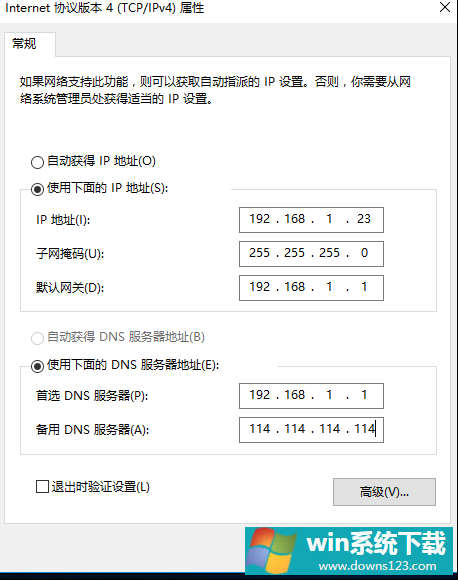
5、输入完了之后,点击确定保存即可。


