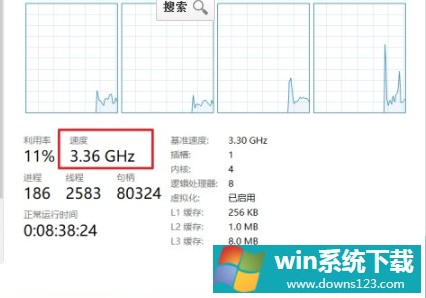Win10专业版如何解除CPU频率锁定?
分类:win10教程 2021-08-08
导读: Win10专业版如何解除CPU频率锁定?--Win10专业版目前主流的CPU的频率基本上有两种,一是睿频CPU,这种CPU型号是锁定频率的,会根据用户的数据处理量和工作状态自动调整频率,一种是倍频CPU,这种CPU型号是不锁频率的,用户可以手动改变CPU频率的高低...
Win10专业版目前主流的CPU的频率基本上有两种,一是睿频CPU,这种CPU型号是锁定频率的,会根据用户的数据处理量和工作状态自动调整频率,一种是倍频CPU,这种CPU型号是不锁频率的,用户可以手动改变CPU频率的高低,大多数超频爱好者会选择这种CPU,Win10专业版如何解除CPU频率锁定?系统之家小编这就分享给大家。
方法一
1、打开控制面板,先打开电源选项。
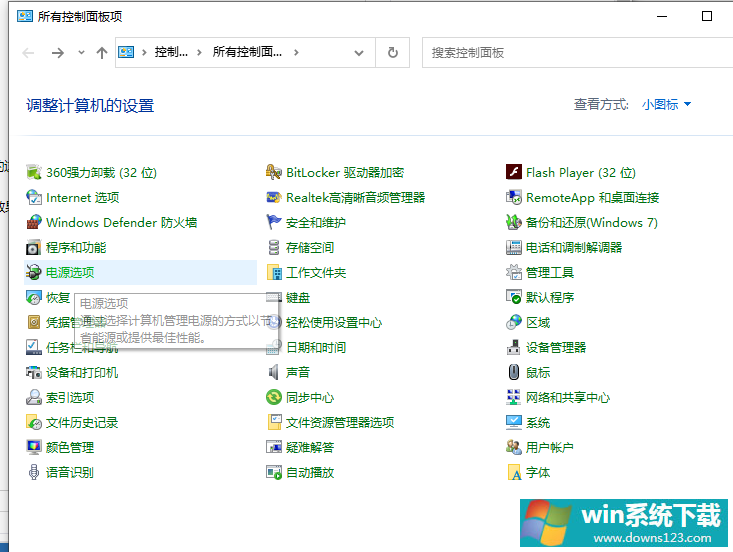
2、在点击更改计划设置。
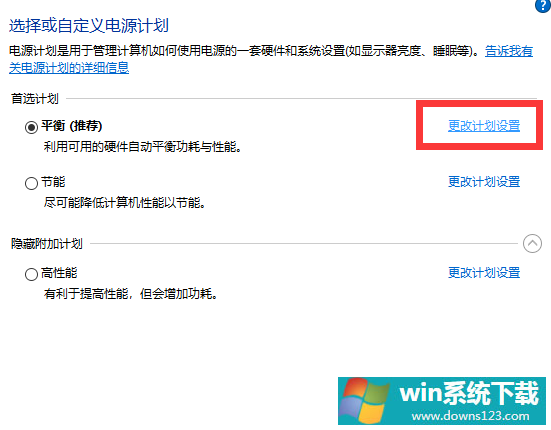
3、然后点击更改高级电源设置。
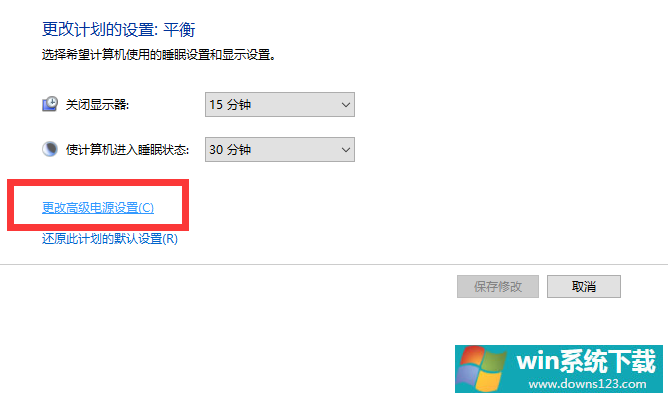
4、可以选择处理器,依次展开打开最大处理器状态就可以限制cpu频率的这个数值。
5、分别将这两个数据都设置为85%,就可以解锁cpu频率,下面是完成效果图。
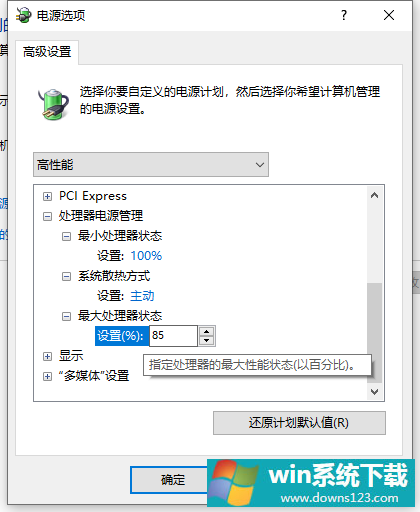
方法二
1、在搜索框中输入电源选项。
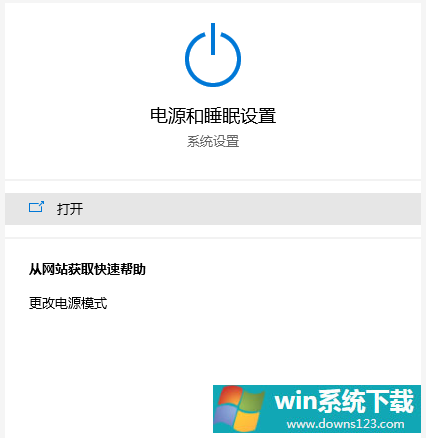
2、然后在弹出的菜单中选择“电源选项”。
3、接下来选择“其他电源设置”。
4、然后在“首选计划”中,选择“高性能”计划。
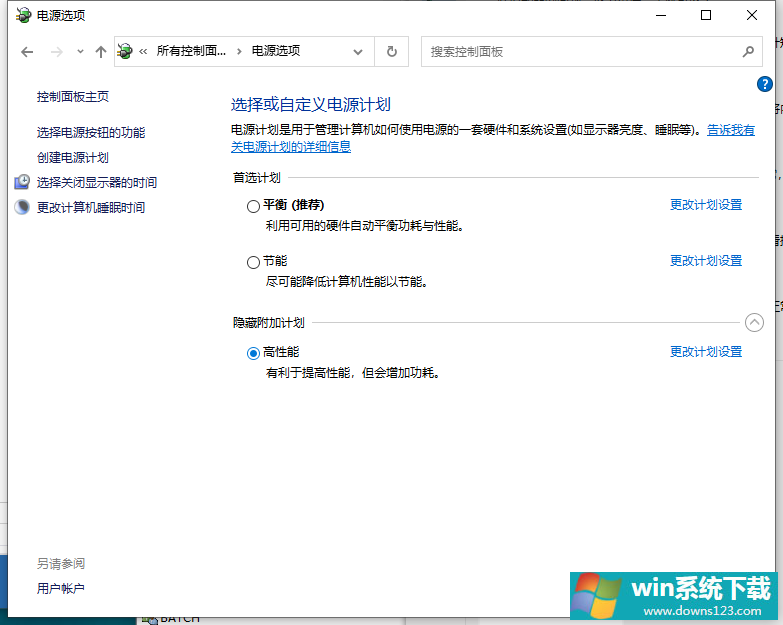
5、设置完毕,可以看到cpu的频率始终大于或者等于基准速度。