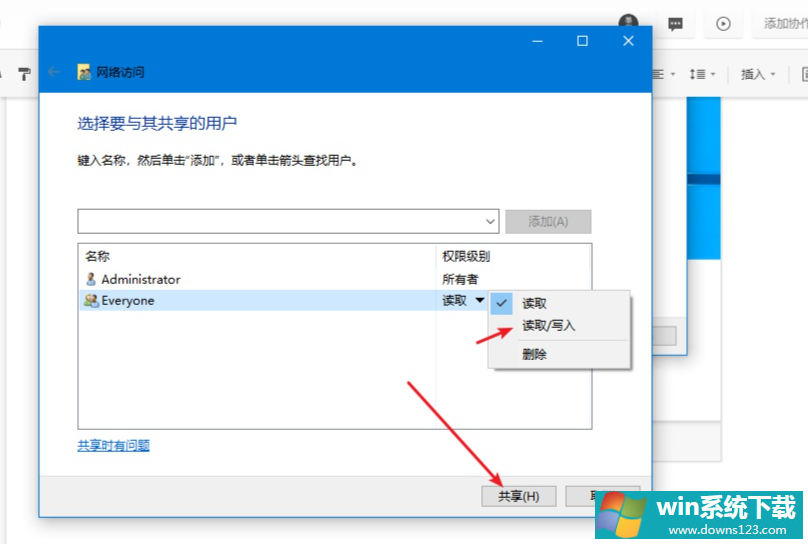Win10专业版如何设置共享?
分类:win10教程 2021-08-08
导读: Win10专业版如何设置共享?--Win10专业版系统电脑用户在工作办公过程中,难免会经常需要将自己的一些文件共享在局域网上,方便同事下载查看,那么Win10专业版如何设置共享呢?还不知道怎么设置的朋友来和系统之家小编一起学习一下Win10专...
Win10专业版系统电脑用户在工作办公过程中,难免会经常需要将自己的一些文件共享在局域网上,方便同事下载查看,那么Win10专业版如何设置共享呢?还不知道怎么设置的朋友来和系统之家小编一起学习一下Win10专业版设置共享的方法吧。
第一步:启用网络发现
1、打开桌面上的【文件资源管理器(此电脑)】,点击顶部【网络】。
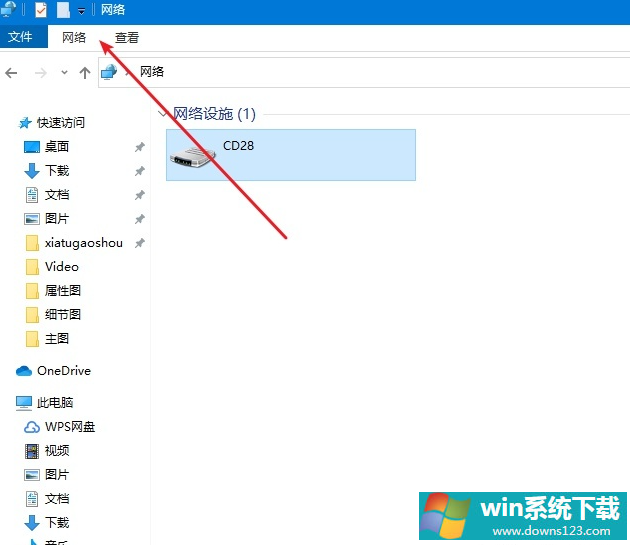
2、点击下面更改【高级共享设置】。
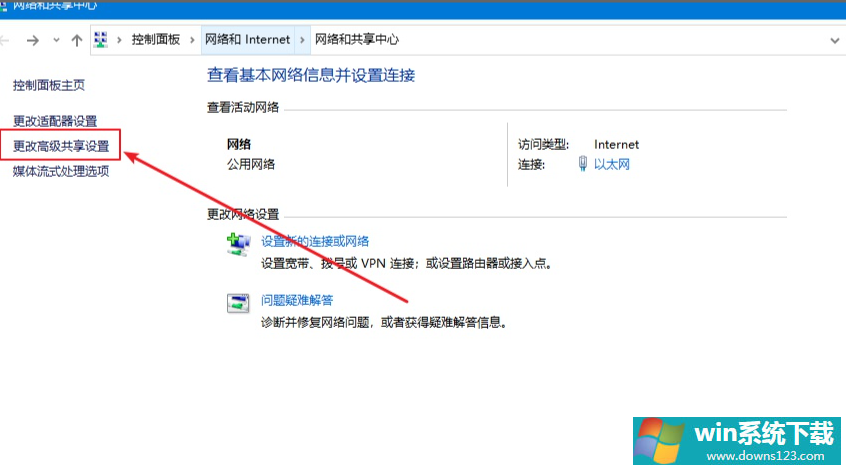
3、点击【所有网络】。
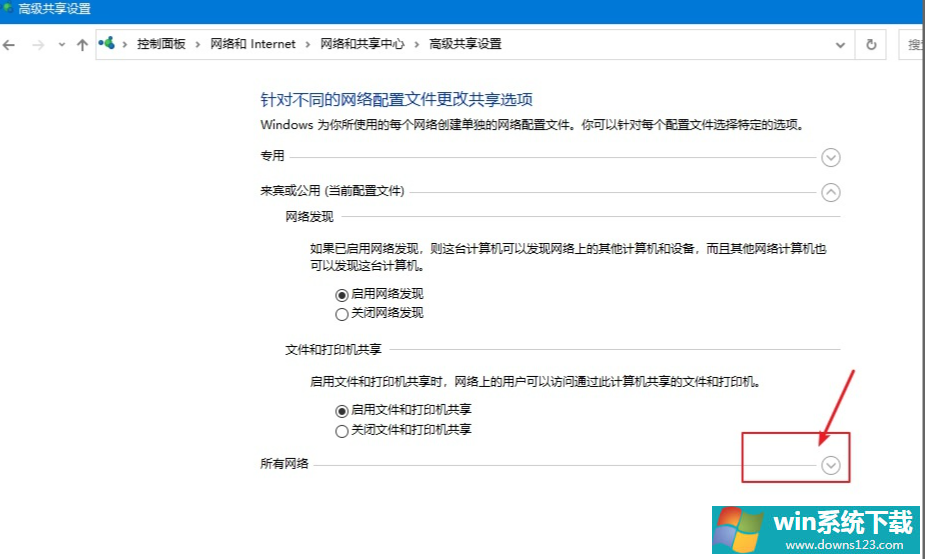
4、启用共享以便可以访问网络。
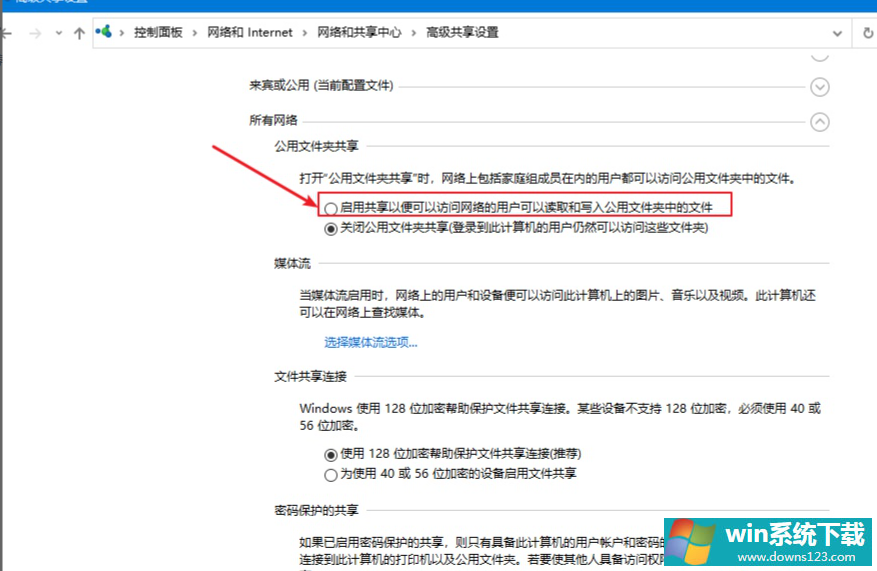
第二步:开启 guest访客模式
1、鼠标右击点击电脑,选择管理。
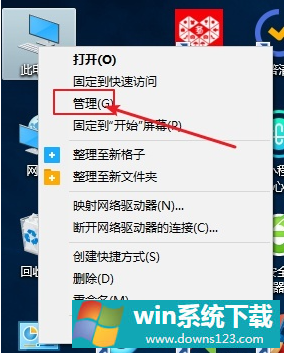
2、打开的计算机管理,依次展开【系统工具】【本地用户和组】【用户】。
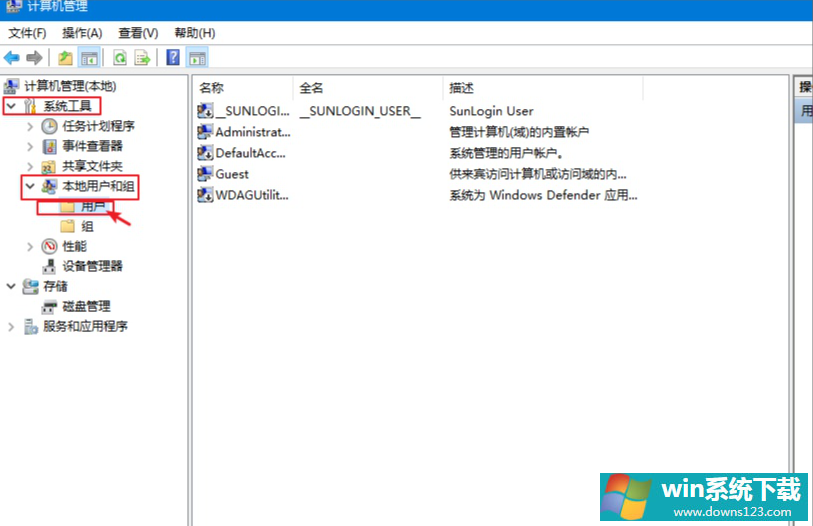
3、右侧可以看到全部用户,一般都有Guest账户,如果没有请添加一个,我们右击Guest点击属性,然后把【账户已禁用】去掉勾选,点击【确定】同时您可以设置登陆密码。
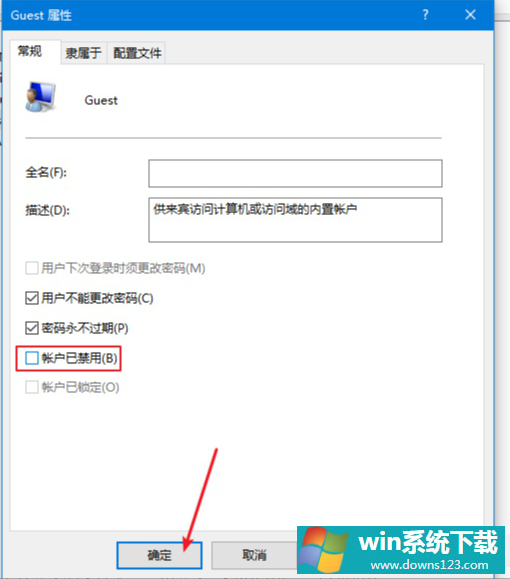
第三步:共享文件夹
1、鼠标右击需要共享的文件夹,点击共享【特定用户】。
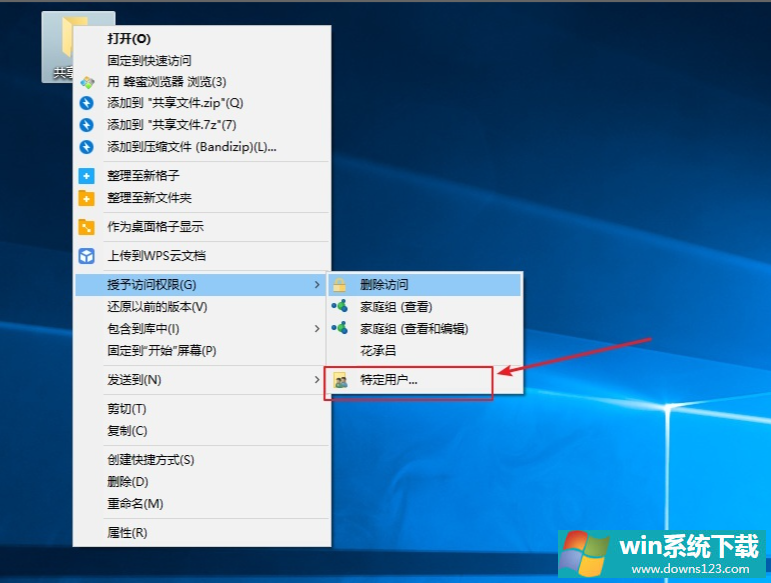
2、出现搜索框点击下拉图标,选择Everyone,然后点击添加。
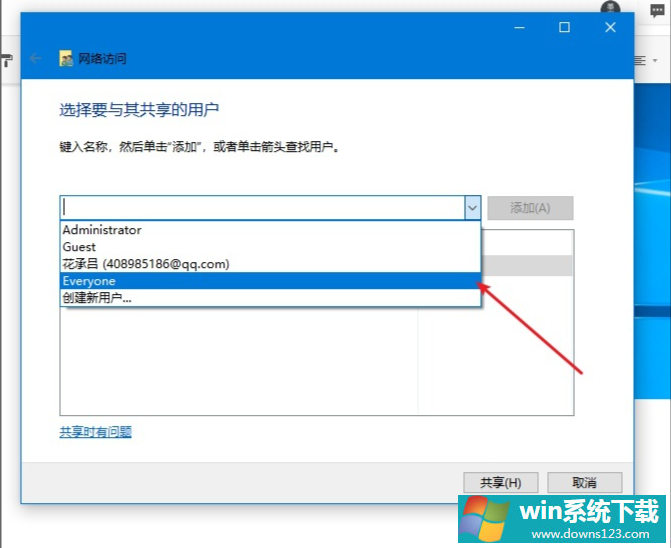
3、根据权限设置读取还是写入,然后点击共享就完成了。