Win10如何深度清理c盘垃圾?系统深度清理c盘垃圾方法
分类:win10教程 2021-08-08
导读: Win10如何深度清理c盘垃圾?系统深度清理c盘垃圾方法--相信有很多人的电脑C盘越来越小,严重影响电脑运行速度,当前有很多清理电脑垃圾的软件,但这并不能深度清理c盘垃圾,释放C盘空间。但是哪些文件可以删除了,而又不影响系统运行,今天小编告诉大家一种系...
相信有很多人的电脑C盘越来越小,严重影响电脑运行速度,当前有很多清理电脑垃圾的软件,但这并不能深度清理c盘垃圾,释放C盘空间。但是哪些文件可以删除了,而又不影响系统运行,今天小编告诉大家一种系统 自带的深度清理C盘垃圾的方法。
具体的深度清理c盘垃圾的方法如下:
1、手动查找删除打开我的电脑,找到我的电脑C盘。查看可用空间;
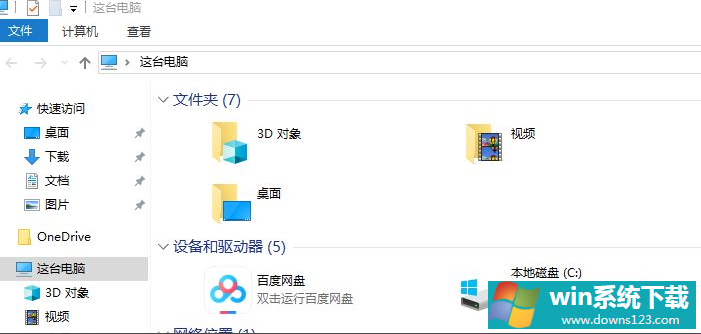
2、打开文件夹的隐藏选项,显示文件夹。C盘里面文件夹,不常用的,如下载的文件可以删除。
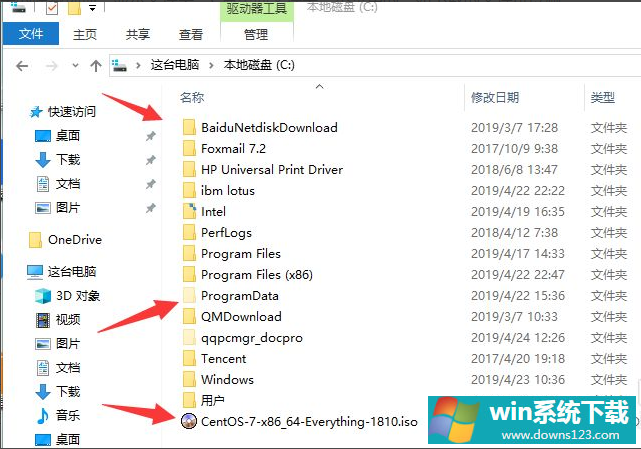
3、查看文件夹大小若文件夹比较多,可以使用Folder size文件夹查看器。看看是哪个文件夹比较大,把不要的文件删除。
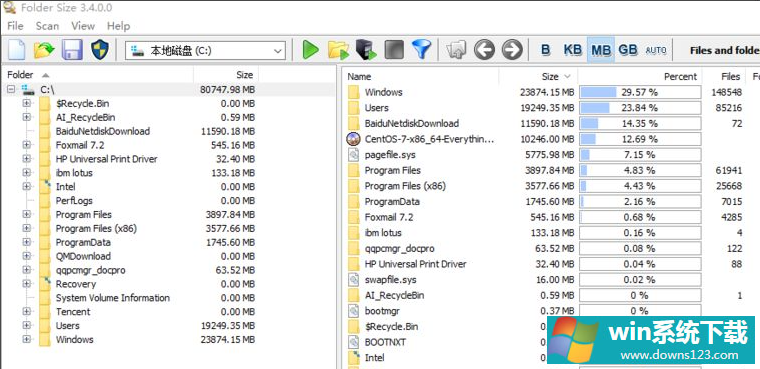
4、系统清理垃圾其实系统的垃圾文件,windows本身就给了一个清理的功能查看C盘属性。点击 垃圾清理;
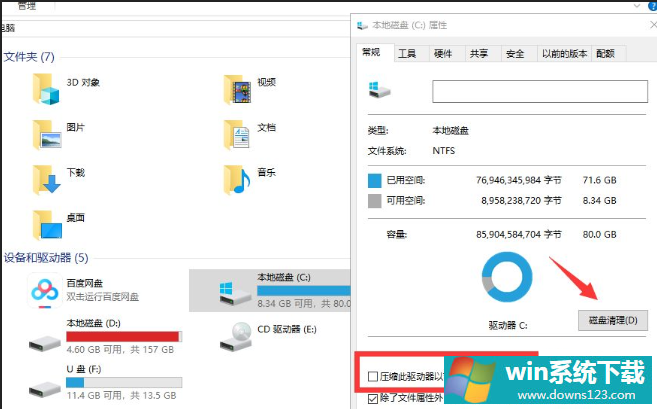
5、进入系统垃圾清理菜单,点击选择需要删除的垃圾文件。
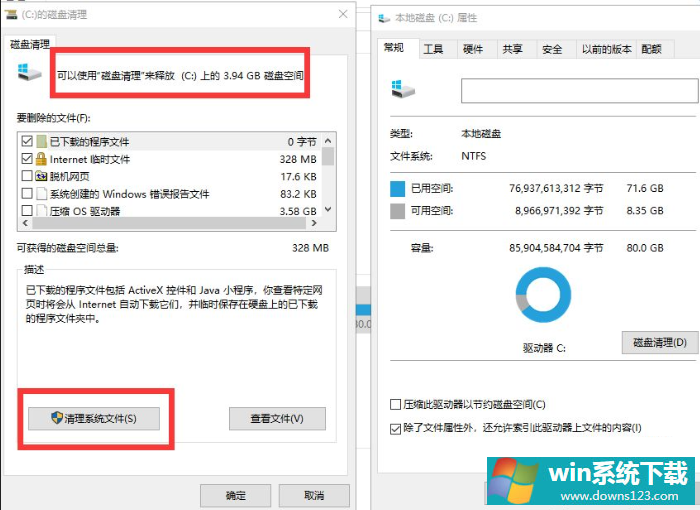
6、可以释放系统的垃圾文件,安全可靠。
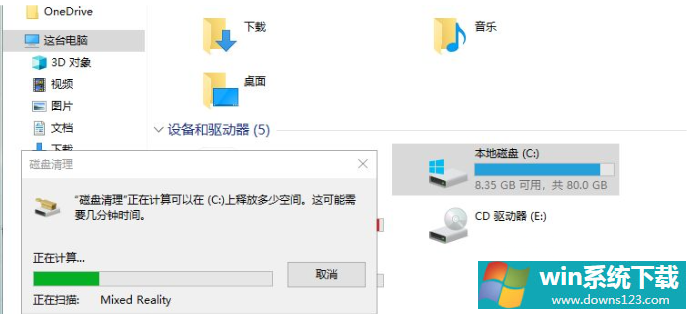
以上就是小编带来的win10如何深度清理c盘垃圾的全部内容,希望可以提供帮助。


