Win10专业版如何调出帧数?Win10系统调出帧数方法
分类:win10教程 2021-08-08
导读: Win10专业版如何调出帧数?Win10系统调出帧数方法--Win10专业版如何调出帧数?很多用户都会用户电脑系统进行看视频和玩游戏,我们都知道看视频和玩游戏都有一定的帧数,帧数的高低会影响你的流畅度,但是一般都是不显示的,很多用户不知道如何调,这里小编就...
Win10专业版如何调出帧数?很多用户都会用户电脑系统进行看视频和玩游戏,我们都知道看视频和玩游戏都有一定的帧数,帧数的高低会影响你的流畅度,但是一般都是不显示的,很多用户不知道如何调,这里小编就给你们带来了win10调出帧数方法介绍,一起来看看吧!
Win10系统调出帧数方法
1、点击左下角开始选择并打开“设置”。
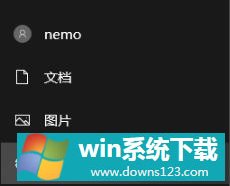
2、进入windows设置后点击“系统”。
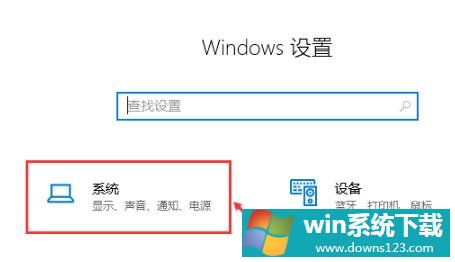
3、随后选择左侧任务栏中的“显示”。
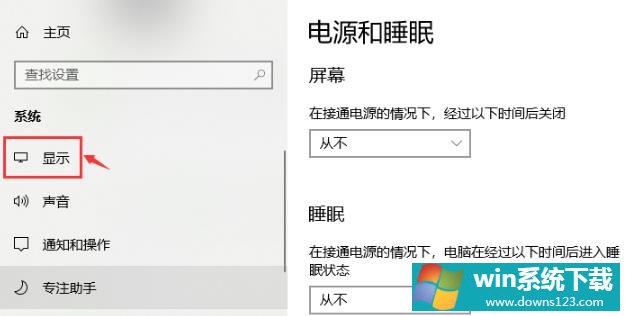
4、进入显示后点击“高级显示设置”。
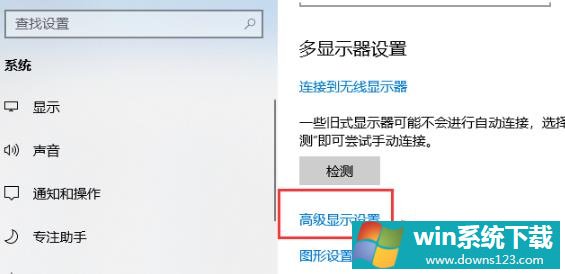
5、在高级显示设置中点击“显示器的显示适配器属性”。
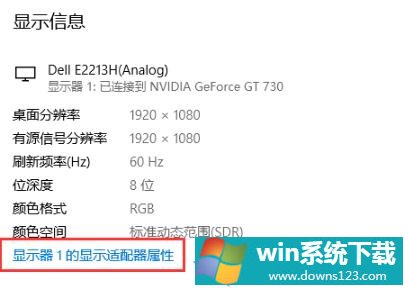
6、在任务选项栏中点击“监视器”。
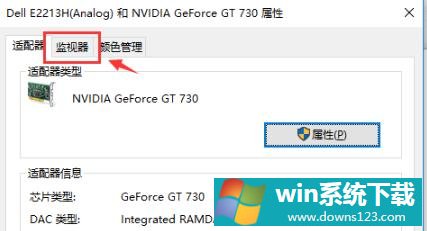
7、最后点击“屏幕刷新频率”中的相关帧数即可。
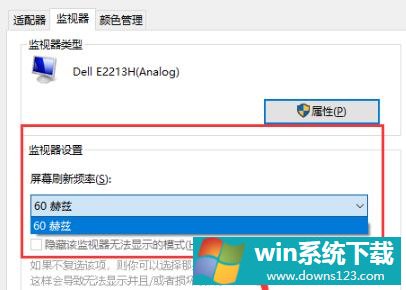
以上就是小编为大家带来Win10系统调出帧数方法介绍了,希望能帮助到大家,如果你想了解到更多的系统相关教程问题,请关注系统之家官网!


