Win10系统如何修改桌面图标大小?
分类:win10教程 2021-11-24
导读: Win10系统如何修改桌面图标大小?--Win10系统如何修改桌面图标大小?最近有许多用户反映在安装win10系统之后,发现电脑桌面上的图标太大或太小了,让很多的用户很不习惯吗,那么,这个要怎么调整呢?我们可以在空白处点击鼠标右键可以更改桌面...
Win10系统如何修改桌面图标大小?最近有许多用户反映在安装win10系统之后,发现电脑桌面上的图标太大或太小了,让很多的用户很不习惯吗,那么,这个要怎么调整呢?我们可以在空白处点击鼠标右键可以更改桌面图标大小,即大图标、中等图标和小图标。而且我们还可以通过鼠标加组合键来任意更改桌面图标大小,下面给大家带来具体的操作步骤。
1、打开电脑进入Win10系统的时候,发现桌面图标变小了;
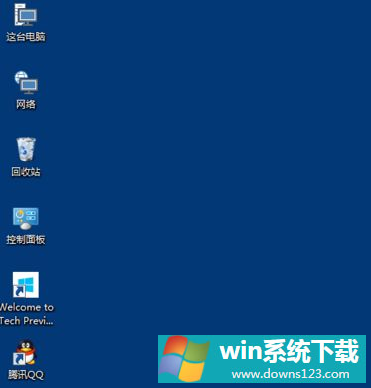
2、在Win10系统桌面空白处右键,将鼠标移动到查看上面,在选择大图标,选择后,桌面图标就会变得很大;
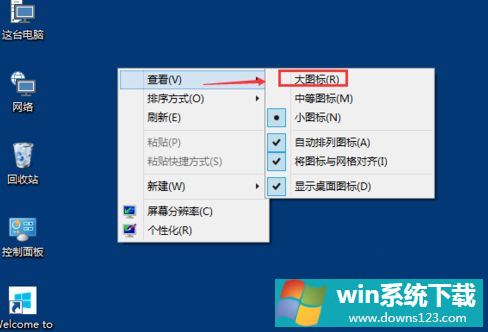
3、选择大图标后,整个Win10系统的桌面图标都变大了;

4、有时候为了查看文件方便,把Win10桌面图标变的很大,桌面图标变大了,看起来很不舒服;
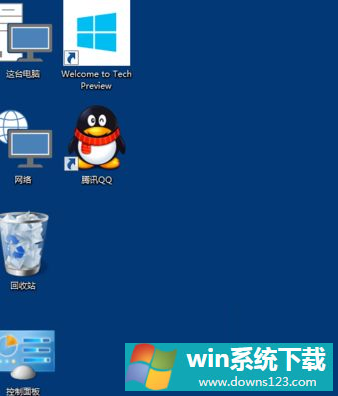
5、在Win10系统桌面空白处右键,将鼠标移动到查看上面,在选择中等图标,选择后,桌面图标就会变得比较适中;
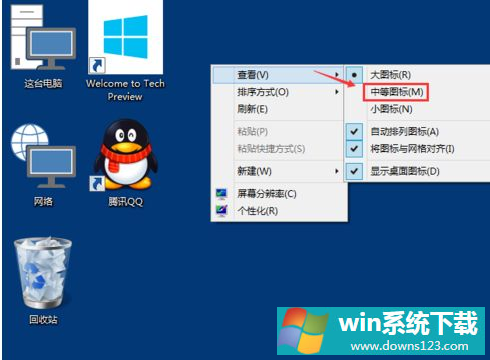
6、选择中等图标后,整个Win10系统的桌面图标都变的大小适中了,看起来也很舒服。
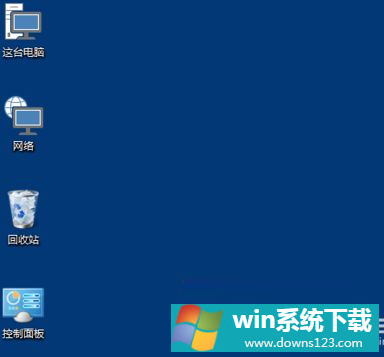
以上就是Win10系统桌面图标大小调整方法介绍了,希望能帮助到广大用户!


