Win10系统如何禁止软件联网?Windows10系统下禁止软件联网的两种方法
分类:win10教程 2021-10-07
导读: Win10系统如何禁止软件联网?Windows10系统下禁止软件联网的两种方法--Win10系统如何禁止软件联网?在windows10系统中玩游戏时,发现点击反应都慢半拍,检查了一下,原来是系统中某个软件在后台运行导致的,将其关闭就好多了,可是有时候该程序又会自动运行。那么,我们该怎么禁止...
Win10系统如何禁止软件联网?在windows10系统中玩游戏时,发现点击反应都慢半拍,检查了一下,原来是系统中某个软件在后台运行导致的,将其关闭就好多了,可是有时候该程序又会自动运行。那么,我们该怎么禁止该软件访问网络呢?下面小编来给大家分享下Windows10系统下禁止软件联网的两种方法。
方法一:
1、按下“Win+X”组合键呼出系统快捷菜单,点击打开“控制面板”;
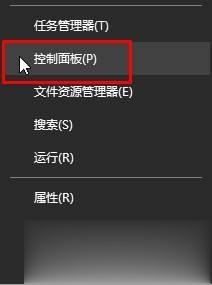
2、将“查看方式”修改为【大图标】,然后点击“Windows 防火墙”;
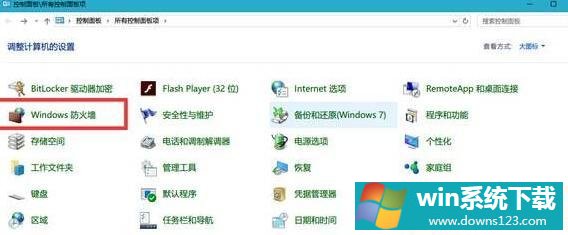
3、在防火墙窗口左侧点击“高级设置”;(若防火墙未开启,我们需要先点击右侧的更改防火墙设置后面的“使用推荐设置”)
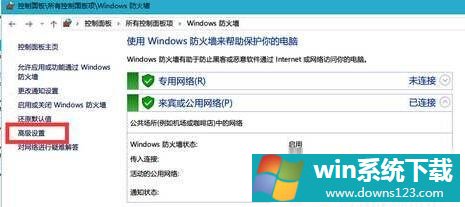
4、选择入站规则,新建规则,选择程序;
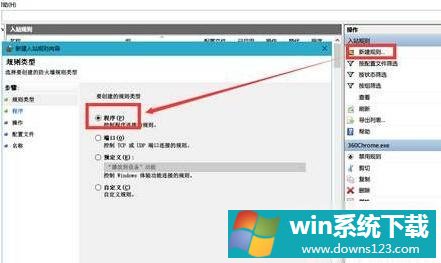
5、在“新建入站规则向导”界面选择程序路径,选择“阻止链接”即可。
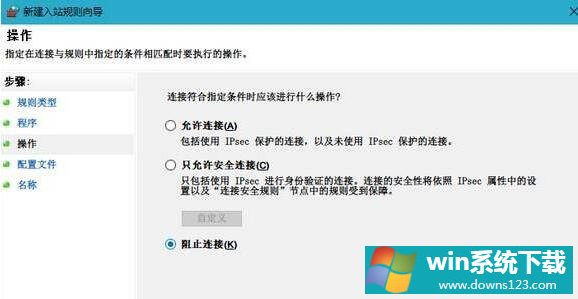
方法二:需要先下载安装“360安全卫士”
1、打开360安全卫士,点击主面板右侧的“更多”按钮;
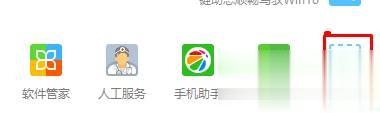
2、在“全部工具”界面下点击“流量防火墙”;
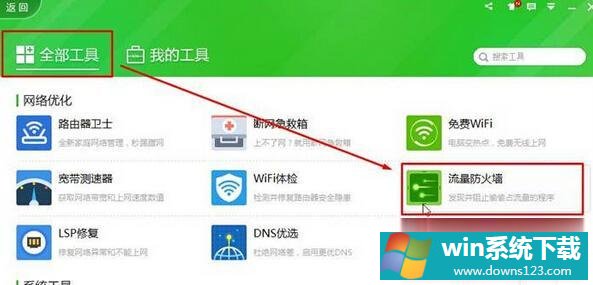
3、在需要禁止访问的程序上单击右键,选择“禁止访问网络”即可。
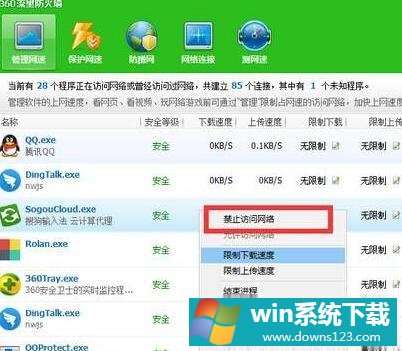
以上就是小编为大家带来的Windows10系统下禁止软件联网的两种方法介绍,希望能帮助到大家!


