Win10如何隐藏盘符?Win10隐藏盘符的方法
分类:win10教程 2021-12-23
导读: Win10如何隐藏盘符?Win10隐藏盘符的方法--最近有Win10用户表示,电脑上有一个盘符保存了很多自己的隐私,对自己很重要,不想被别人看到,想要将整个盘符隐藏掉,但又苦于不知道要如何隐藏盘符,为此非常苦恼。那么,Win10到底要如何隐藏盘符呢?下面...
最近有Win10用户表示,电脑上有一个盘符保存了很多自己的隐私,对自己很重要,不想被别人看到,想要将整个盘符隐藏掉,但又苦于不知道要如何隐藏盘符,为此非常苦恼。那么,Win10到底要如何隐藏盘符呢?下面,针对这一问题,小编就来教教大家Win10隐藏盘符的方法。
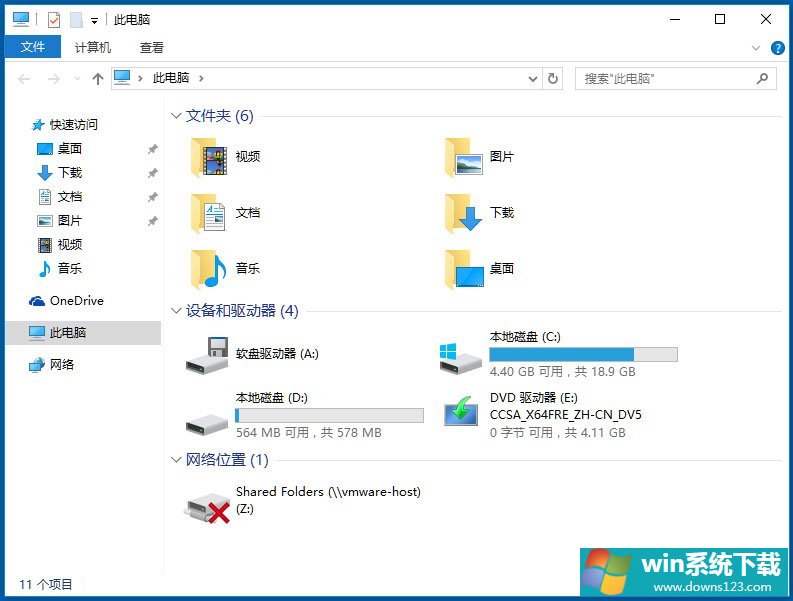
方法步骤
一、隐藏盘符的方法
1、进入控制面版,找到管理工具;
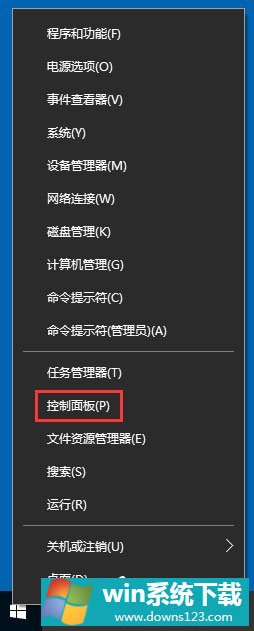
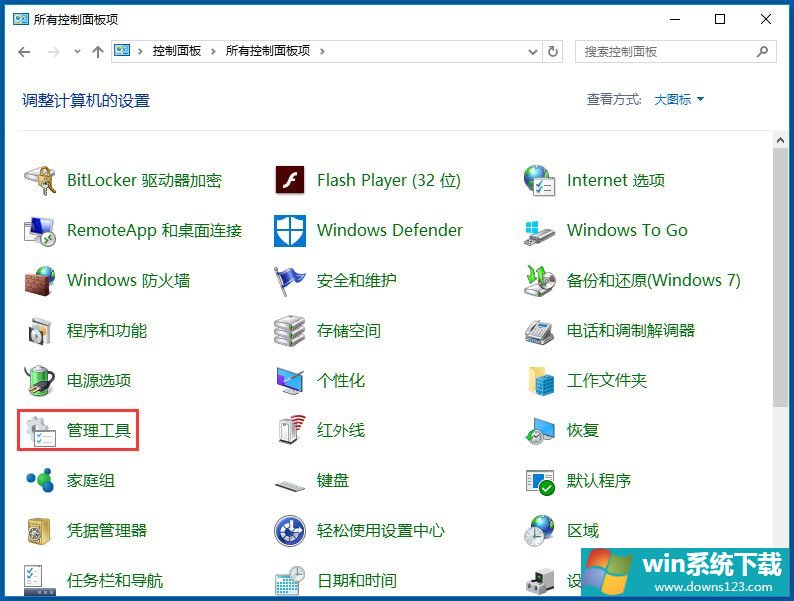
2、打开管理工具,找到计算机管理;
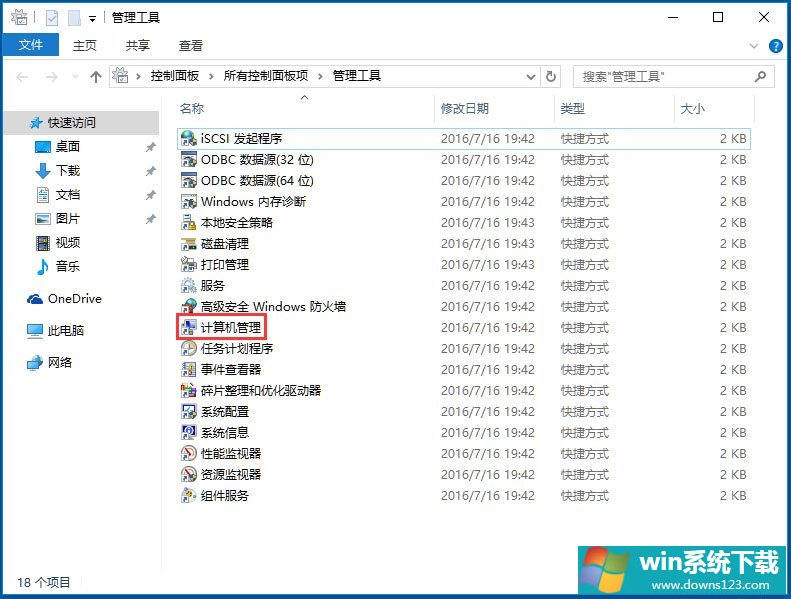
3、点击磁盘管理;
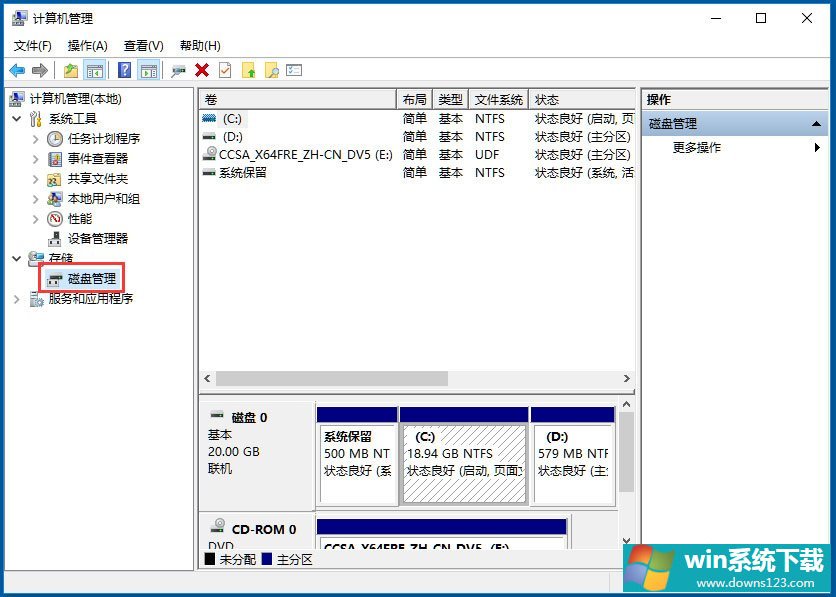
4、以D盘为例,右键D盘弹出菜单,选更改驱动器号和路径,点击删除,确定;
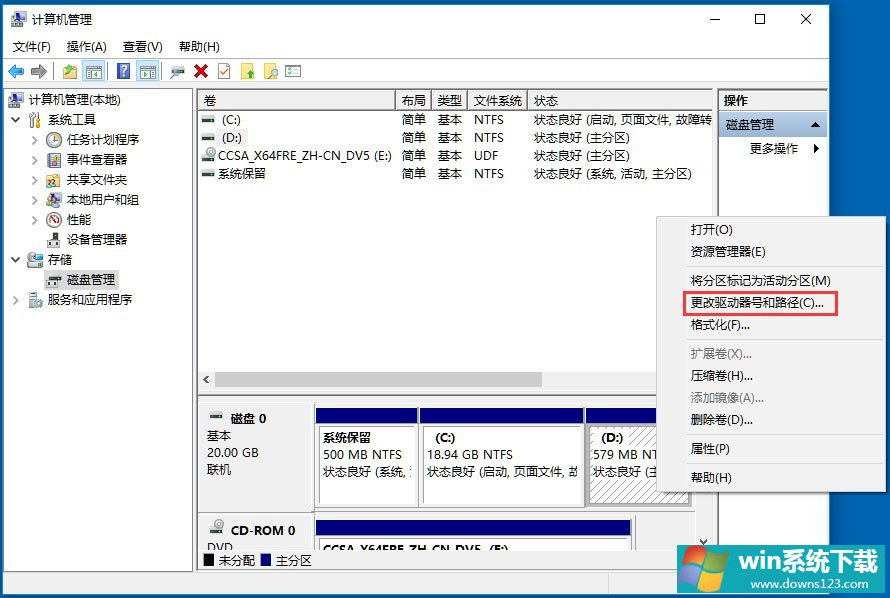
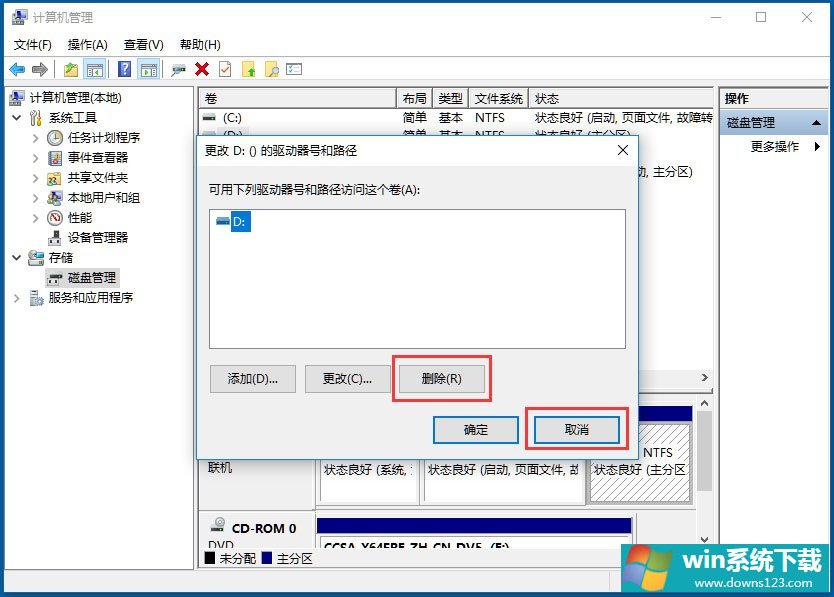
5、更改完成效果,D盘已经隐藏了。
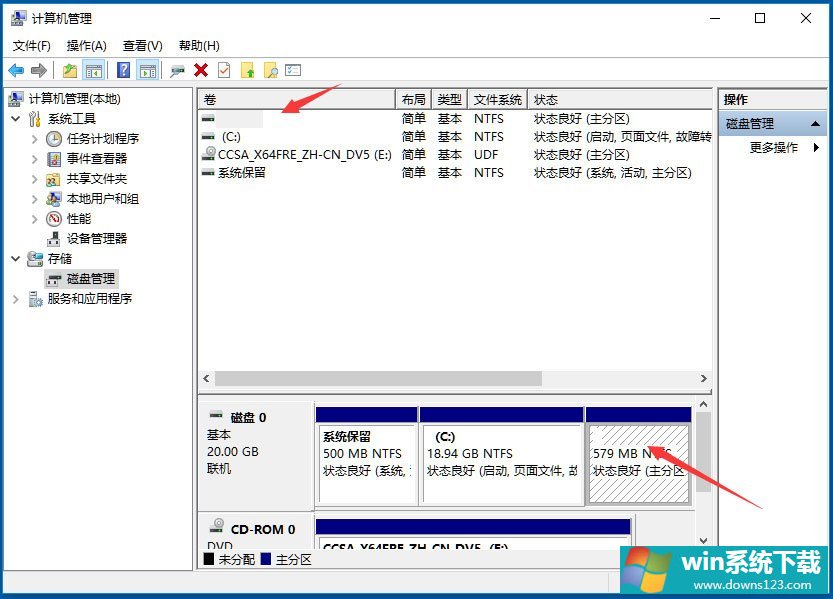
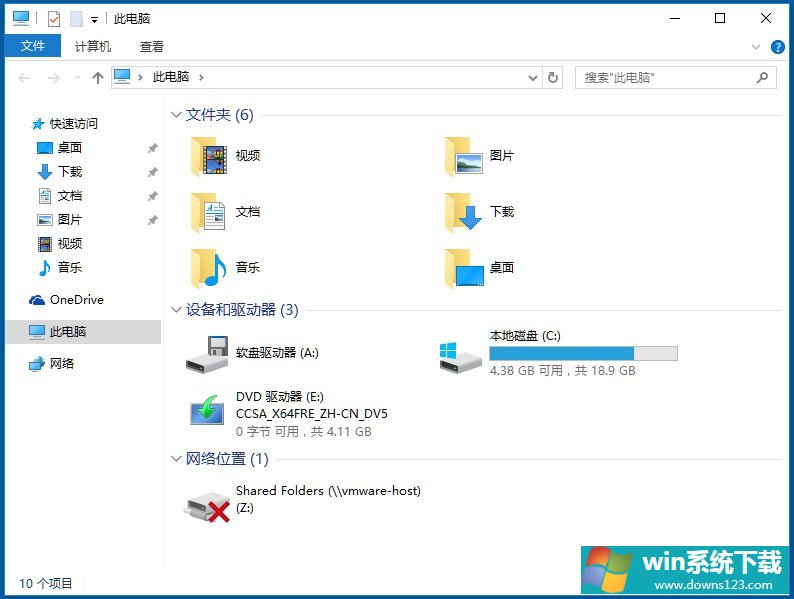
二、取消隐藏盘符的方法
其实跟隐藏盘符步骤差不多,就把它还原回来即可。
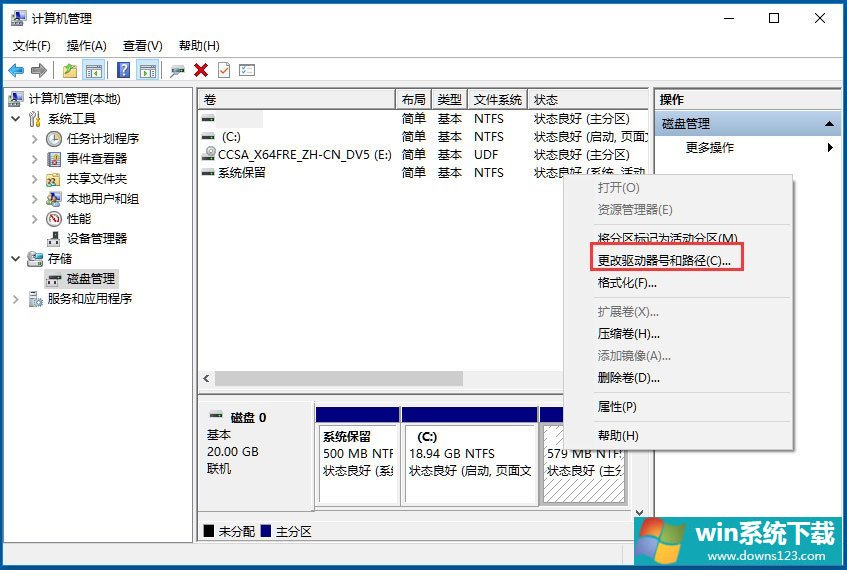
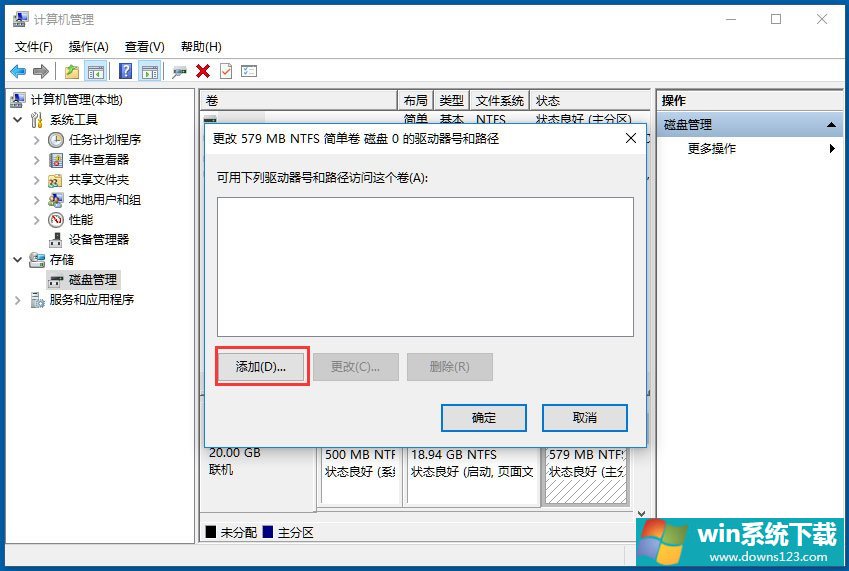
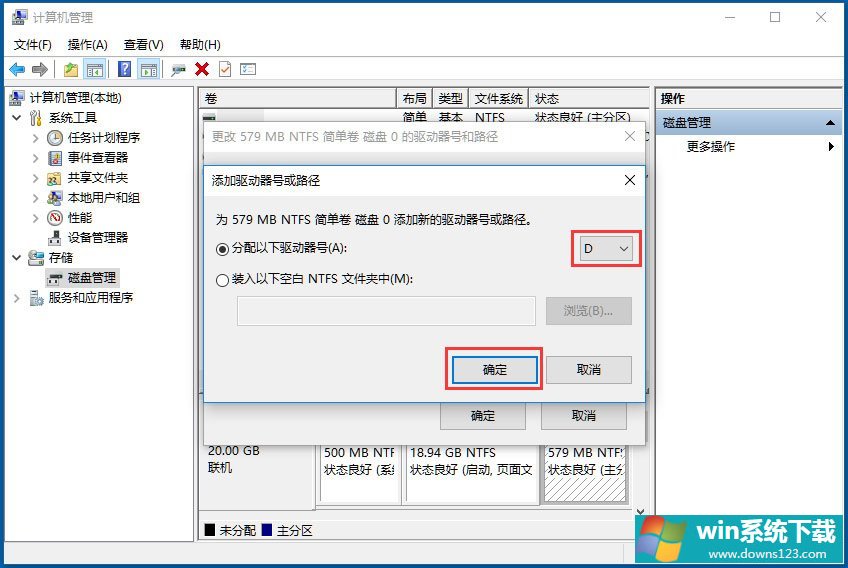
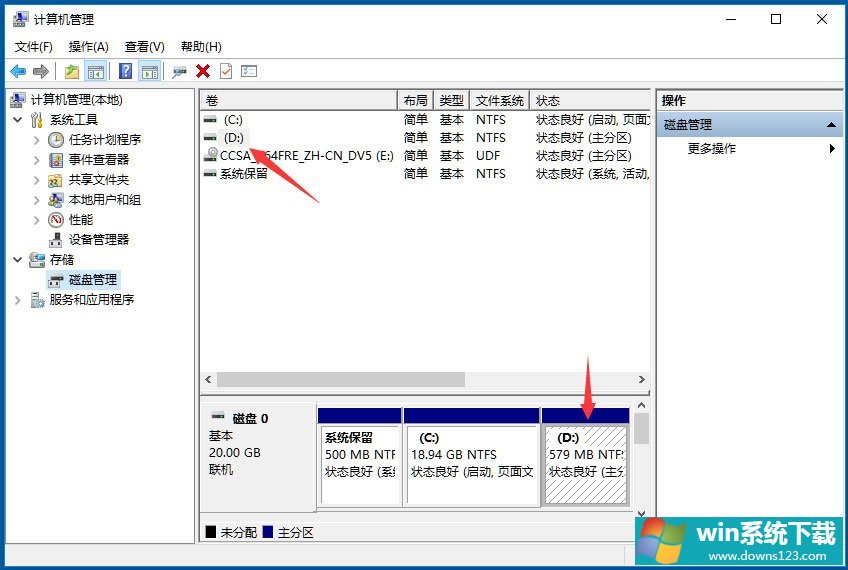
以上就是小编教给大家的Win10隐藏盘符的具体方法,按照以上方法操作,就能轻松的将保存有隐私的盘符隐藏起来。


