Win11绿屏重启怎么办?升级Win11绿屏重启的解决方法
Windows11系统是微软发布的全新系统,而且还提供大家免费升级,预览版已经推送了,很多小伙伴都升级更新了,但是绿屏重启的问题却经常发生,然后无限重启绿屏,那么这次win11绿屏的原因是什么呢?该如何解决呢?下面小编就为大家带来详细的解决方法介绍!
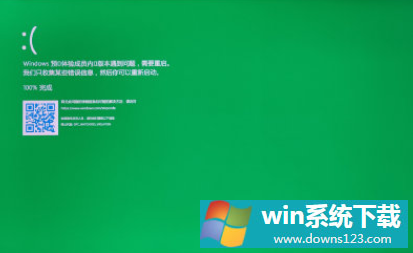
Win11绿屏重启怎么办?
近日不少小伙伴下载升级win11的时候突然绿屏,然后无限重启绿屏,无法进入桌面,启动了之后直接绿屏,然后叫你重启,无限循环,不能点击更新,就算不点,等会儿就自动绿屏重启。
对于这个问题,网上也有称,Win11的史诗级加强,从根源上彻底解决了Windows 蓝屏的问题,因为它改成绿屏了。备注:绿屏只是Insider版本,正式版还是那个你熟悉的颜色。
其实除了绿屏,有人在使用 Windows 11 的过程中,发现 “著名” 的蓝屏死机变成了黑屏死机。
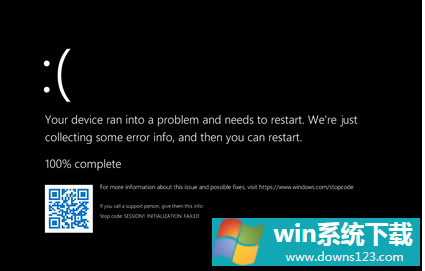
其实早在 Windows 10 时代,微软就在 Windows Insider 内测渠道引入了绿屏死机,用于和正式版的蓝屏死机区分不同来源的 Bug,方便修复改进。绿屏死机也出现在了 Windows 11 中,但不同的是,该系统还出现了新的黑屏死机。
目前绿屏的问题的话就是win11系统的bug,官方正在修复,大家可以耐心等待一下,遇到绿屏的时候可以关机重启看一下。
Win11预览版升级方法:
1、加入Windows 预览体检计划,设置→更新和安全→Windows 预览体检计划。
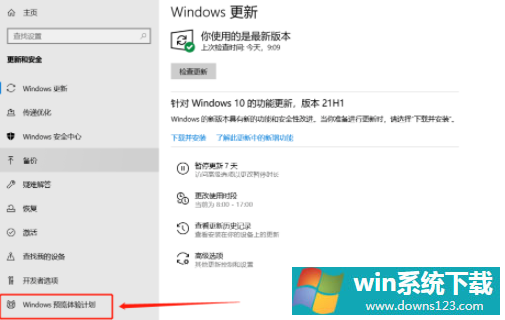
2、点击开始按钮。
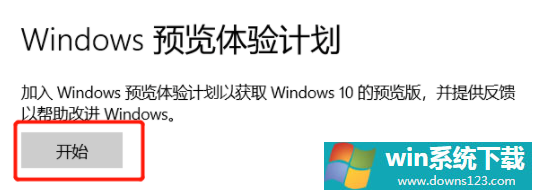
3、登录微软账号,如果之前已经登录的请忽略。
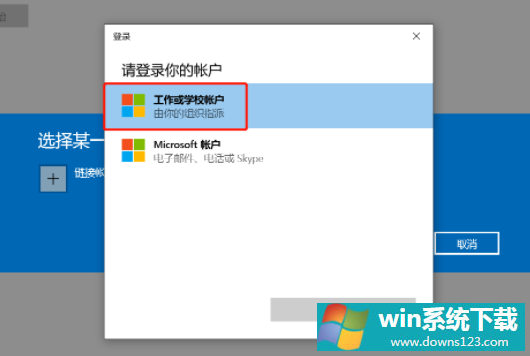
4、登录之后就会看到加入界面了。
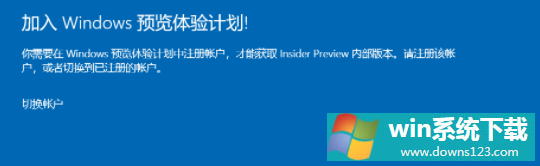
5、不需要其他过多的操作,直接点击注册就行。
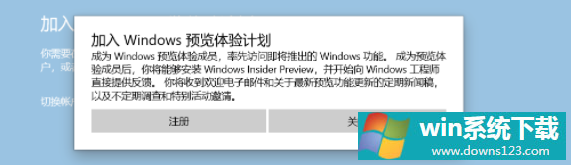
6、需要等待一会,才会告诉你准备就绪。
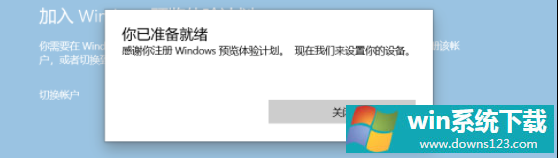
7、预览体验成员设置,选择Dev渠道。点击确认就可以了。
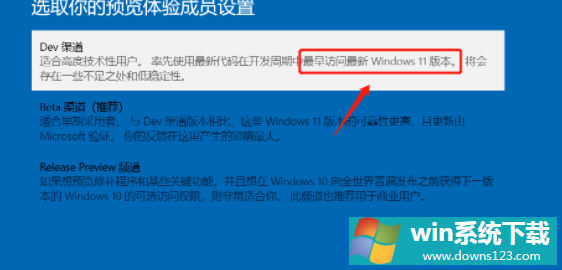
8、最后,回到Windows更新,进行检查更新,就会发现Windows 11 的预览版本已经出现在更新中了。等待下载更新完成,按照提示重新启动电脑就可以了。
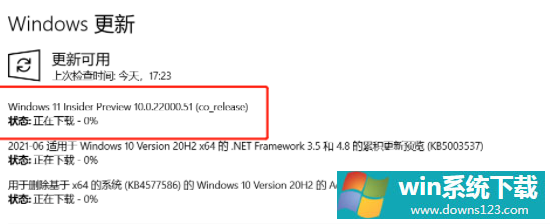
PS:通过预览版推送更新是不需要给文件进行备份的,就像常规的系统更新。另外,微软检测电脑能否升级Windows 11的那个工具存在bug。如果你体验过后感觉不是很好用,也可以回退到更新之前的windows 10 。一般情况下只要不是十几年前的老年机,都是可以升级的。
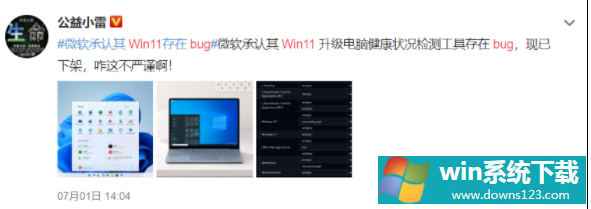
如果你体验过后感觉不是很好用,也可以回退到更新之前的windows 10 。
Win11回退系统操作方法
1、系统→Windows Update,选择更新历史记录。
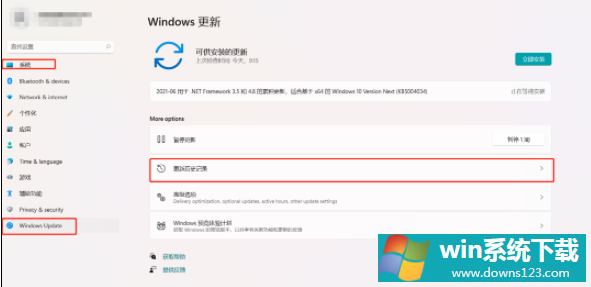
2、拉到最下变,有一个恢复选项。
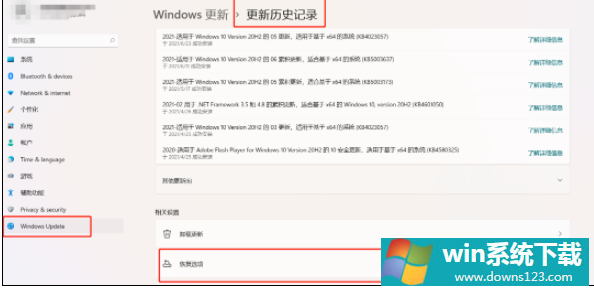
3、点击,返回,就可以返回更新之前的Windows了。
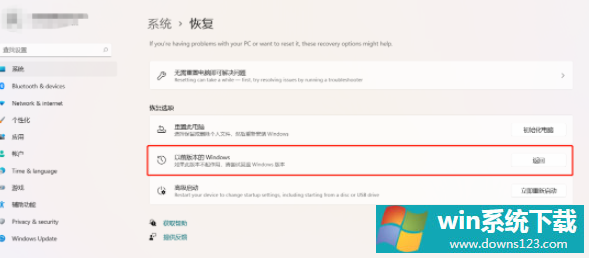
相关文章
- 电脑公司免激活win11 64位全能稳定版v2022.01
- 萝卜家园64位win11共享全新版v2022.01
- 雨林木风win11干净不死机版64位v2022.01
- 番茄花园最新win11 64位超速无死机版v2022.01
- 深度技术win11娱乐内部版64位v2022.01免激活
- 系统之家win11便携增强版64位v2022.01免激活
- Win11不能识别USB设备怎么办?Win11无法识别USB设备的解决方法
- 如何在Win11上本地显示CPU、GPU和RAM使用情况?
- Win11照片查看器如何设置?Win11照片查看器设置方法
- Win11窗口背景颜色如何设置?Win11窗口背景颜色设置的方法


