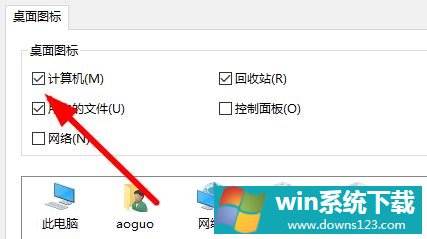Win11我的电脑图标没了怎么办?Win11我的电脑图标不见解决方法
分类:win11教程 2021-08-08
导读: Win11我的电脑图标没了怎么办?Win11我的电脑图标不见解决方法--安装一个新的系统总会碰到各种各样的问题,最近就有很多小伙伴安装了Win11遇到了很多问题。有个小伙伴遇到的问题是安装完Win11打开之后,发现本来在桌面上的我的电脑的图标不见了,这该怎么办呢?应该用什么...
安装一个新的系统总会碰到各种各样的问题,最近就有很多小伙伴安装了Win11遇到了很多问题。有个小伙伴遇到的问题是安装完Win11打开之后,发现本来在桌面上的我的电脑的图标不见了,这该怎么办呢?应该用什么办法解决呢?
具体步骤:
1、首先在桌面的空白地方右击,然后再点击个性化。
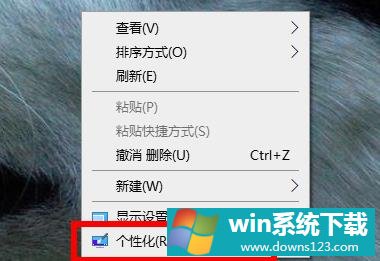
2、进入个性化功能后再点击左侧的主题。
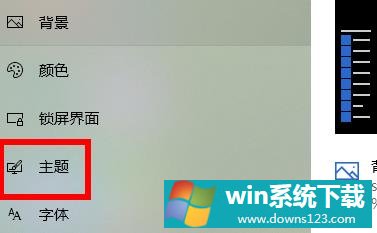
3、点击主题右侧的“桌面图标设置”。
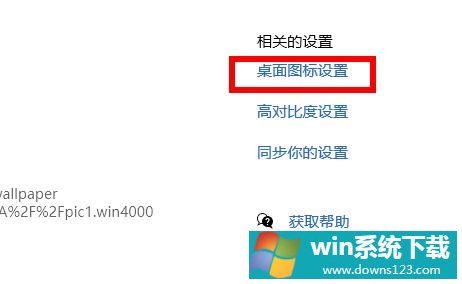
4、最后勾选桌面图标下面的“计算机”即可,可以在桌面看到名字为“此电脑”。