Win11打不出汉字怎么办?Win11打不出汉字的解决方法
分类:win11教程 2021-08-08
导读: Win11打不出汉字怎么办?Win11打不出汉字的解决方法--Win11操作系统也推出很久了,有很多小伙伴都有进行安装体验,而有的小伙伴却在使用过程中碰到了输入法无法打出汉字的问题,那么碰到这种问题应该怎么办呢?下面就和小编一起来看看有什么解决方法吧。 Win1...
Win11操作系统也推出很久了,有很多小伙伴都有进行安装体验,而有的小伙伴却在使用过程中碰到了输入法无法打出汉字的问题,那么碰到这种问题应该怎么办呢?下面就和小编一起来看看有什么解决方法吧。
Win11打不出汉字的解决方法
1、首先我们要确保自己已经下载安装了中文输入法,或者第三方输入法软件。
2、如果大家不知道如何添加输入法的话,可以查看本站的教程。【win11输入法添加教程】
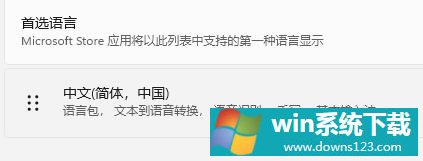
3、如果添加完输入法,还是无法打汉字,那么就需要开启相关服务了。
4、首先右键开始菜单,找到其中的“计算机管理”。
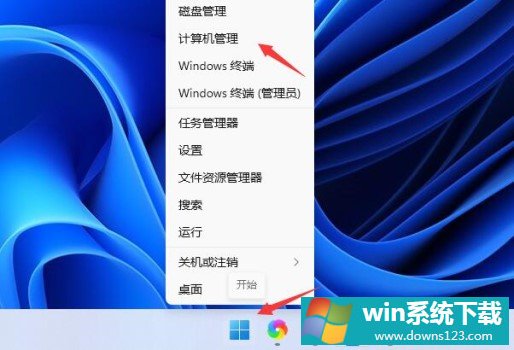
5、然后依次进入“任务计划程序”-“任务计划程序库”-“Microsoft”-“Windows”。
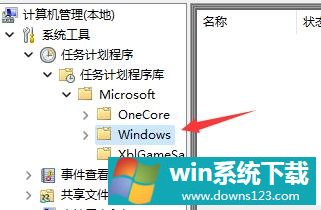
6、接着在其中找到“textservicesframework”,单击点开。
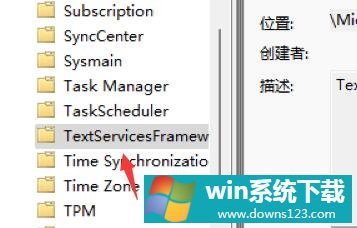
7、然后在右侧找到图示程序,右键选中它,点击“运行”即可。
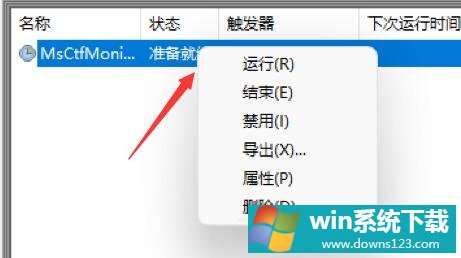
相关文章
- 电脑公司免激活win11 64位全能稳定版v2022.01
- 萝卜家园64位win11共享全新版v2022.01
- 雨林木风win11干净不死机版64位v2022.01
- 番茄花园最新win11 64位超速无死机版v2022.01
- 深度技术win11娱乐内部版64位v2022.01免激活
- 系统之家win11便携增强版64位v2022.01免激活
- Win11不能识别USB设备怎么办?Win11无法识别USB设备的解决方法
- 如何在Win11上本地显示CPU、GPU和RAM使用情况?
- Win11照片查看器如何设置?Win11照片查看器设置方法
- Win11窗口背景颜色如何设置?Win11窗口背景颜色设置的方法


