Win11系统怎么设置绿色护眼模式?
分类:win11教程 2021-08-14
导读: Win11系统怎么设置绿色护眼模式?--win11系统如何设置绿色护眼模式?相信很多用户都安装了Win11系统,但是在电脑使用了很长时间看屏幕有点视觉疲劳,那么Win11系统如何设置颜色为护眼绿。如果你也有同样的需求,下面就一起来看一下win11系统如何设...
win11系统如何设置绿色护眼模式?相信很多用户都安装了Win11系统,但是在电脑使用了很长时间看屏幕有点视觉疲劳,那么Win11系统如何设置颜色为护眼绿。如果你也有同样的需求,下面就一起来看一下win11系统如何设置绿色护眼模式吧!
Win11系统设置绿色护眼模式的方法
1、 打开运行窗口,输入regedit并按下回车打开注册编辑表。
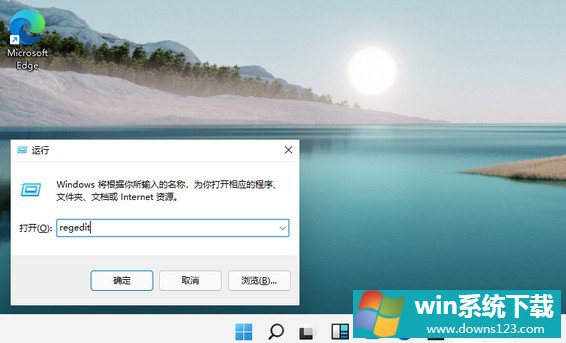
2、 然后,点击选择左侧 HKEY_CURRENT_USER。
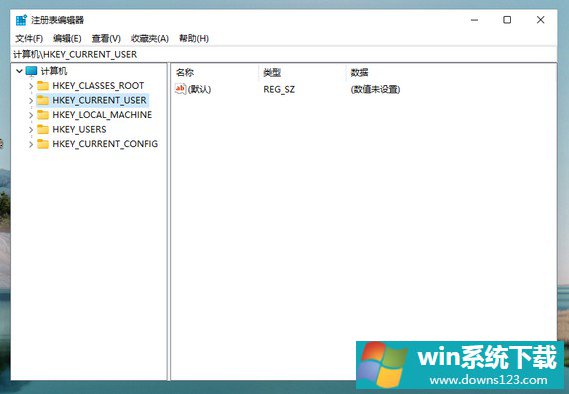
3、 接着,找到并点击Control Panel 进入。
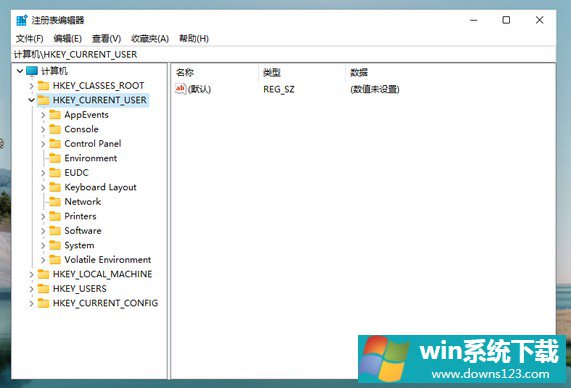
4、 随后,我们继续点击左侧的Control Panel里面的color。
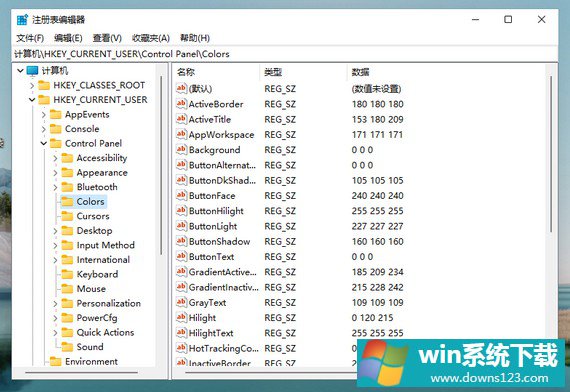
5、 在Colors选项中,找到左侧windows并双击打开。
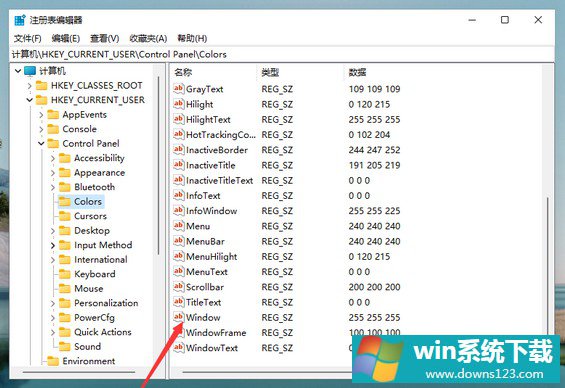
6、 最后,自己调整数值数据为护眼绿参数,填写完毕之后,点击确定,重启电脑即可生效。
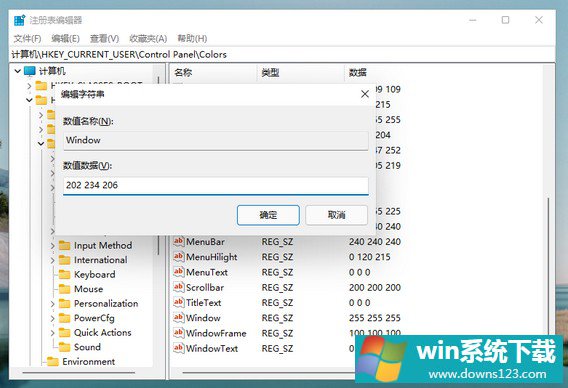
以上就是win11系统护眼设置的步骤教程啦,希望能帮助到大家。其实,Windows 11系统算是基于Windows 10系统研发的,所以在一些系统设置上面,还是可以参考操作的。


