Win11设置打不开怎么办?Win11系统设置打不开解决办法
分类:win11教程 2021-09-03
导读: Win11设置打不开怎么办?Win11系统设置打不开解决办法--许多小伙伴在使用电脑的时候,经常会对电脑进行一些设置。但是近期有不少用户发现自己打不开系统设置,特别是最近Win11更新了最新的版本之后。那么我们应该怎么正确打开系统设置呢?下面小编就带着大家一起...
许多小伙伴在使用电脑的时候,经常会对电脑进行一些设置。但是近期有不少用户发现自己打不开系统设置,特别是最近Win11更新了最新的版本之后。那么我们应该怎么正确打开系统设置呢?下面小编就带着大家一起看看吧!
首先说一下三种打开系统设置的方法
1、桌面右键空白处,直接点击个性化就可以进入到系统设置。
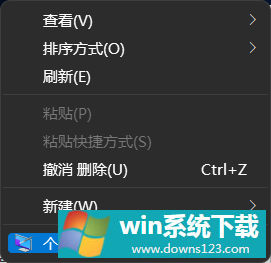
2、点击任务栏搜索框,搜索设置再启用设置。
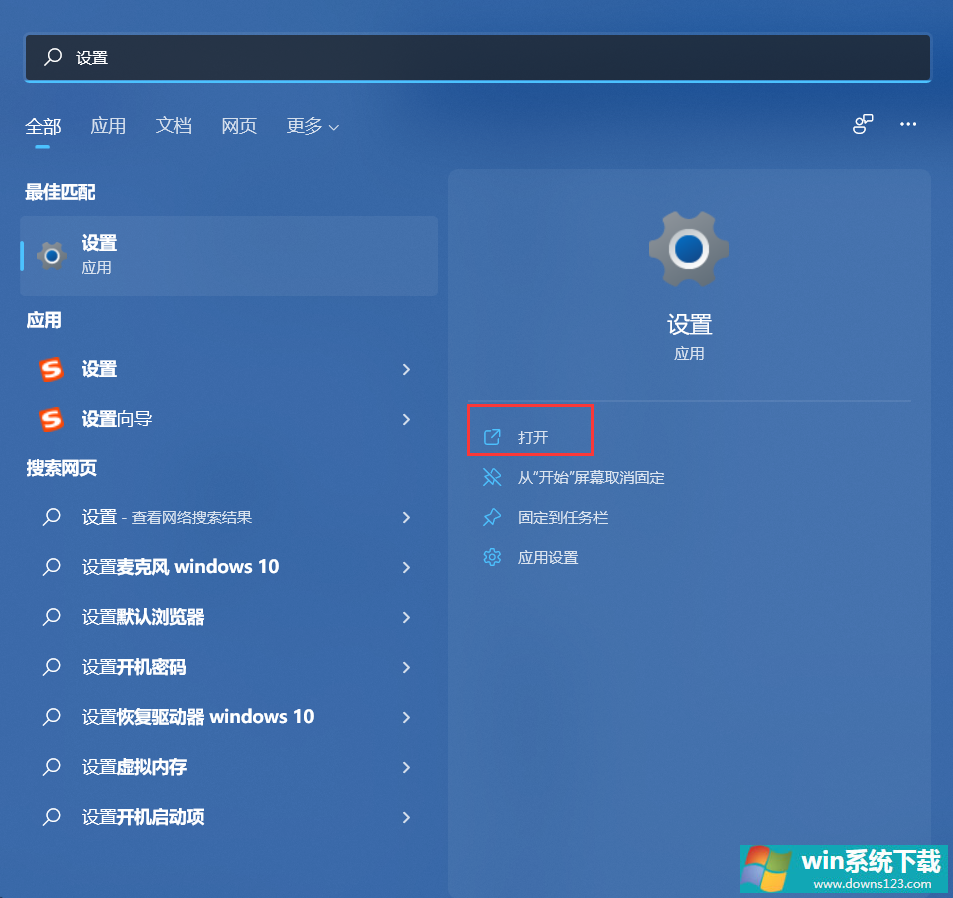
3、点击开始菜单,在开始菜单中打开设置。
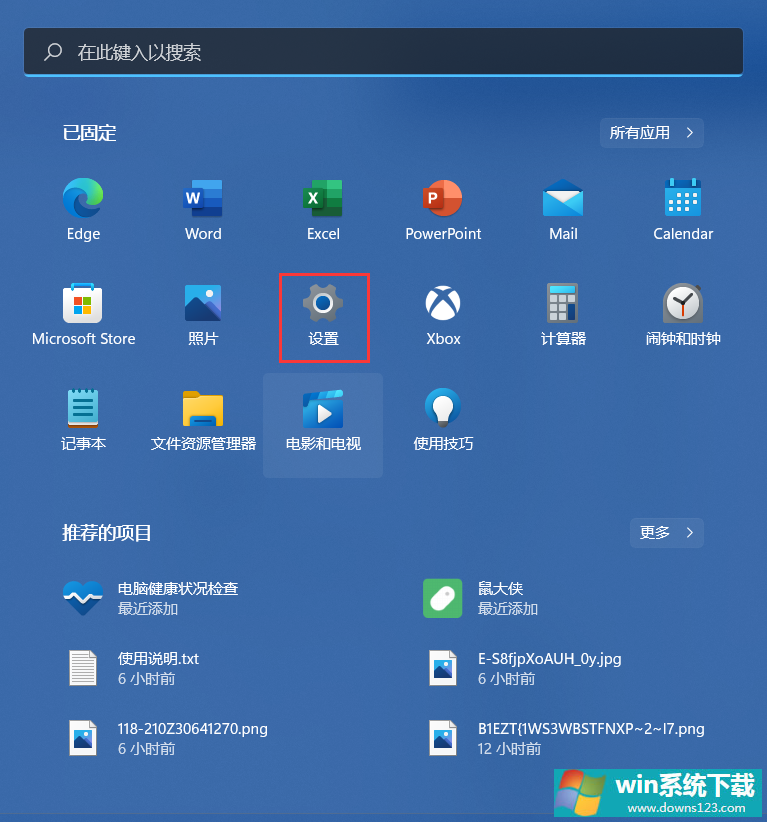
但是有些小伙伴反应自己的Windows根本就没有反应要怎么操作呢?可以尝试使用下面的方法后,再次打开设置哦!
1、进入系统后按 Ctrl+Alt+Del 快捷键后,点击“任务管理器”;
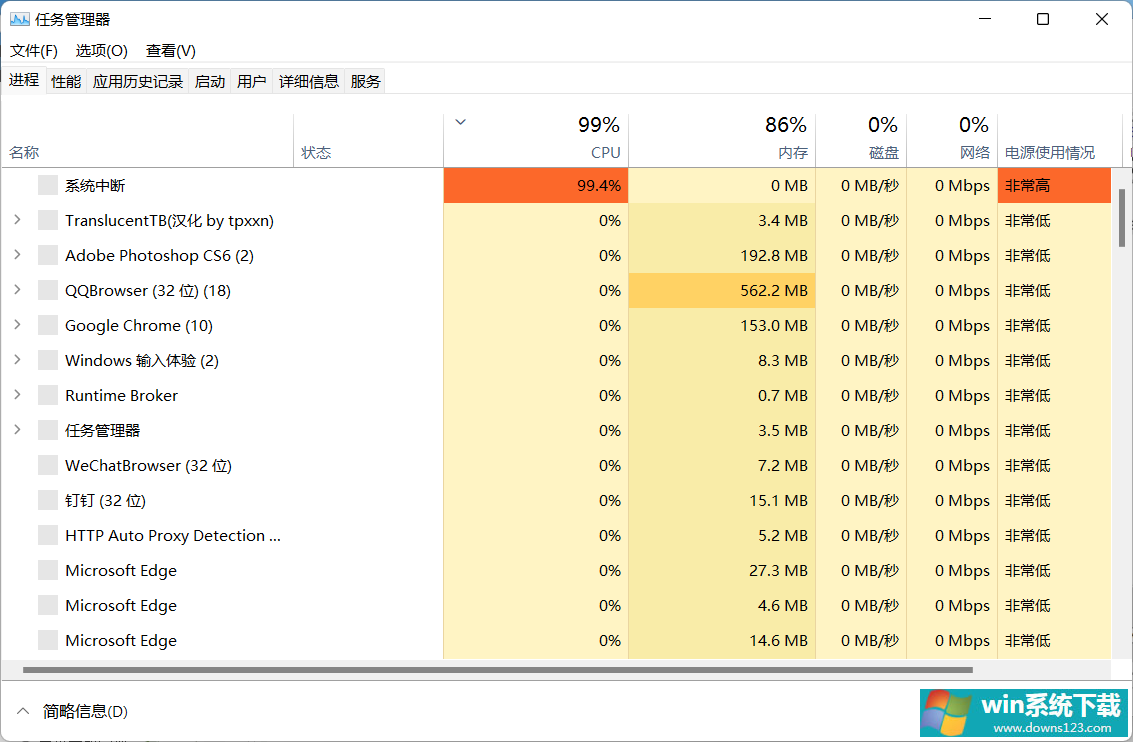
2、打开“任务管理器”后点击“文件”--》“运行新任务”;
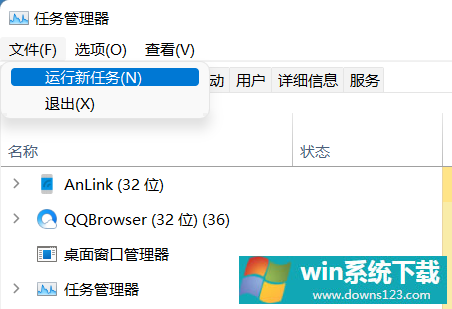
3、在“打开”输入框内输入“cmd”(可勾选“以系统管理权限创建此任务”),回车;
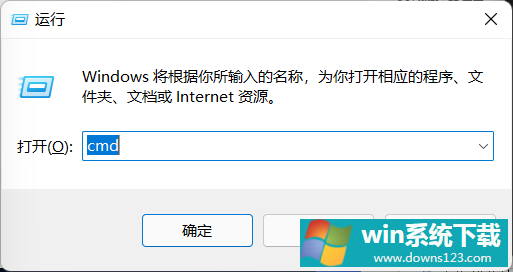
4、在命令提示符(cmd)中粘贴如下命令,并回车:
HKCU\SOFTWARE\Microsoft\Windows\CurrentVersion\IrisService /f && shutdown -r -t 0
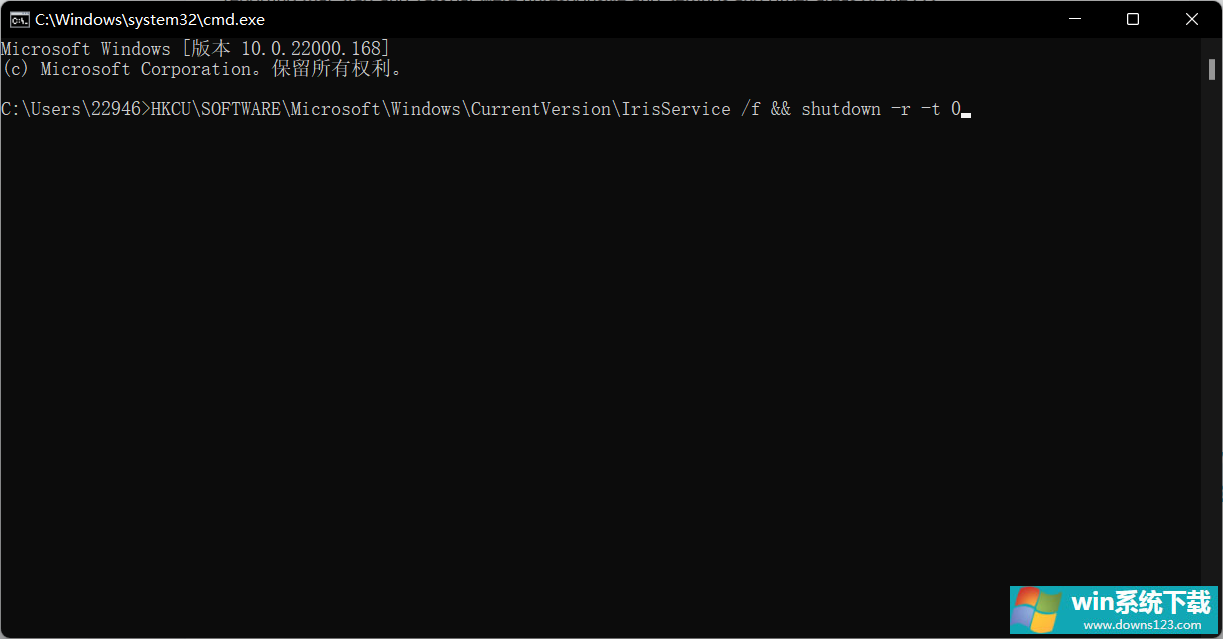
5、重启电脑。
相关文章
- 电脑公司免激活win11 64位全能稳定版v2022.01
- 萝卜家园64位win11共享全新版v2022.01
- 雨林木风win11干净不死机版64位v2022.01
- 番茄花园最新win11 64位超速无死机版v2022.01
- 深度技术win11娱乐内部版64位v2022.01免激活
- 系统之家win11便携增强版64位v2022.01免激活
- Win11不能识别USB设备怎么办?Win11无法识别USB设备的解决方法
- 如何在Win11上本地显示CPU、GPU和RAM使用情况?
- Win11照片查看器如何设置?Win11照片查看器设置方法
- Win11窗口背景颜色如何设置?Win11窗口背景颜色设置的方法


