Win11如何显示回收站图标?Win11显示桌面回收站图标的方法
分类:win11教程 2021-09-11
导读: Win11如何显示回收站图标?Win11显示桌面回收站图标的方法--Win11的界面跟Win10相差非常多,很多用户发现更新了Win11之后,找不到回收站的图标了,那时因为系统自动隐藏了回收站的图标,许多人觉得没有回收站图标非常的不方便,那有没有什么办法可以让它显示图标呢,可...
Win11的界面跟Win10相差非常多,很多用户发现更新了Win11之后,找不到回收站的图标了,那时因为系统自动隐藏了回收站的图标,许多人觉得没有回收站图标非常的不方便,那有没有什么办法可以让它显示图标呢,可以查看以下显示回收站图标的方法。
方法如下
1、首先在桌面空白处右击鼠标,在弹出的菜单中选择“个性化”选项。
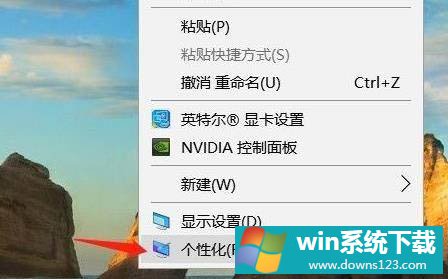
2、选择后,会出现一个设置界面,在设置界面左侧找到主题选项并点击。

3、点击之后,在右侧往下拉,找到点击“桌面图标设置”选项。

4、点击后就可以看到回收站的选择界面了。
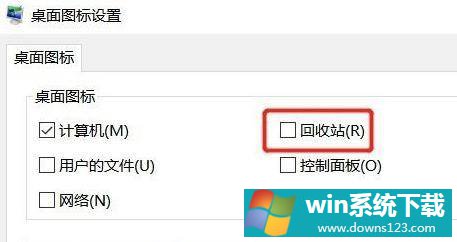
5、勾选回收站,并点击确定即可重现回收站选项。
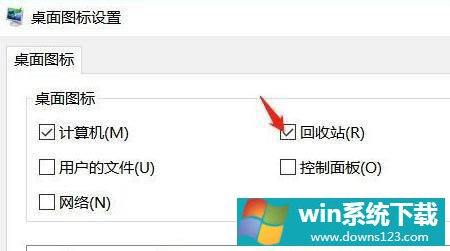
以上就是windows11显示桌面回收站图标的技巧,希望大家喜欢哦。
相关文章
- 电脑公司免激活win11 64位全能稳定版v2022.01
- 萝卜家园64位win11共享全新版v2022.01
- 雨林木风win11干净不死机版64位v2022.01
- 番茄花园最新win11 64位超速无死机版v2022.01
- 深度技术win11娱乐内部版64位v2022.01免激活
- 系统之家win11便携增强版64位v2022.01免激活
- Win11不能识别USB设备怎么办?Win11无法识别USB设备的解决方法
- 如何在Win11上本地显示CPU、GPU和RAM使用情况?
- Win11照片查看器如何设置?Win11照片查看器设置方法
- Win11窗口背景颜色如何设置?Win11窗口背景颜色设置的方法


