Win11怎么更改系统休眠时间?Win11更改系统休眠时间操作方法
分类:win11教程 2021-11-01
导读: Win11怎么更改系统休眠时间?Win11更改系统休眠时间操作方法--Win11系统较之前的Win10系统有了非常多的改进,不仅仅包括界面布局,还有一些使用的小习惯。但是有些习惯改的很好,而有些比如右键去掉了刷新按钮就让用户们非常不习惯。很多用户都不知道系统休眠时间怎么更...
Win11系统较之前的Win10系统有了非常多的改进,不仅仅包括界面布局,还有一些使用的小习惯。但是有些习惯改的很好,而有些比如右键去掉了刷新按钮就让用户们非常不习惯。很多用户都不知道系统休眠时间怎么更改,下面教给大家方法。
具体内容如下
1、首先点击任务栏中间下方的开始按钮。
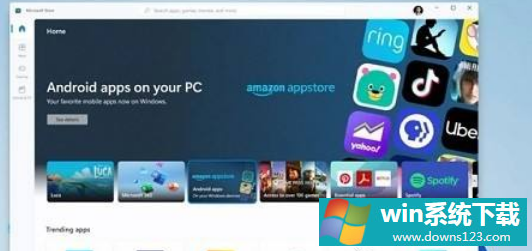
2、然后进入windows设置菜单。
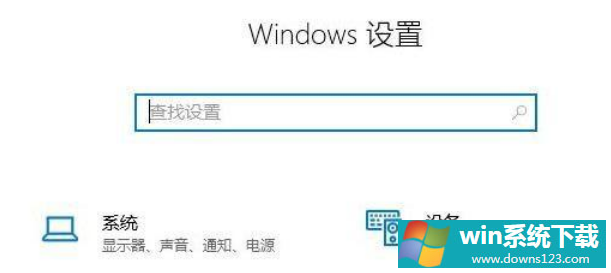
3、点击windows设置中的系统。
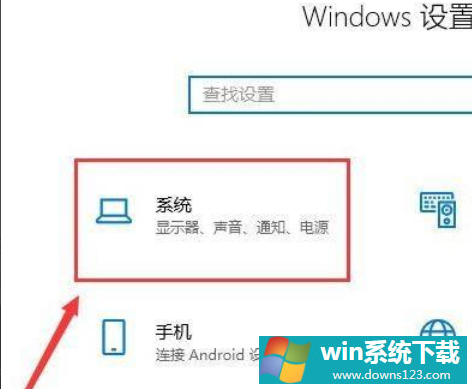
4、然后点击左侧任务栏中的“电源和睡眠”。
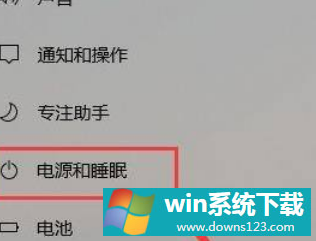
5、这时就可以在任务栏右侧看到详细的睡眠时间设置了,大家根据自己的需求进行更改即可。
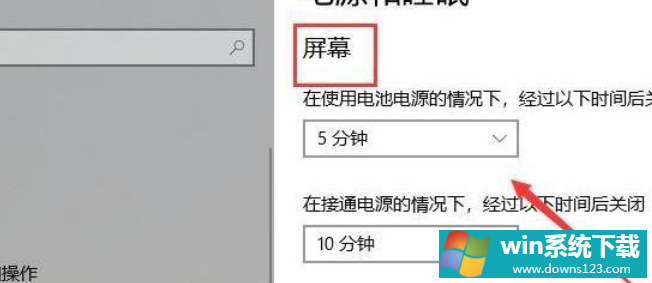
以上就是全部的内容了。
相关文章
- 电脑公司免激活win11 64位全能稳定版v2022.01
- 萝卜家园64位win11共享全新版v2022.01
- 雨林木风win11干净不死机版64位v2022.01
- 番茄花园最新win11 64位超速无死机版v2022.01
- 深度技术win11娱乐内部版64位v2022.01免激活
- 系统之家win11便携增强版64位v2022.01免激活
- Win11不能识别USB设备怎么办?Win11无法识别USB设备的解决方法
- 如何在Win11上本地显示CPU、GPU和RAM使用情况?
- Win11照片查看器如何设置?Win11照片查看器设置方法
- Win11窗口背景颜色如何设置?Win11窗口背景颜色设置的方法


