Win11怎么修改本地账户密码 Win11修改本地账户密码方法
Win11系统怎么修改本地账户密码呢?很多人在使用新系统的时候,都要创建本地用户,而且也通常会设置密码,有时候需要修改账户密码改如何操作呢?下面为大家带来Win11修改本地账户密码的方法。
具体方法如下:
一、使用键盘管理 Win11 密码
同时按下Ctrl+Alt+Delete键盘快捷键。
选择更改密码。
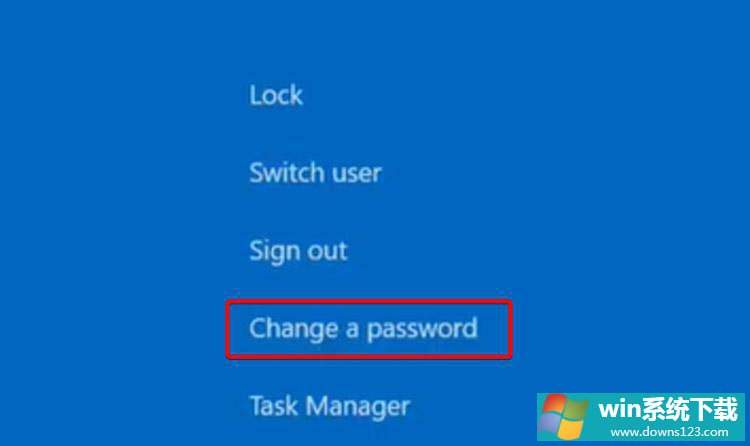
输入旧密码,然后输入新密码并确认。
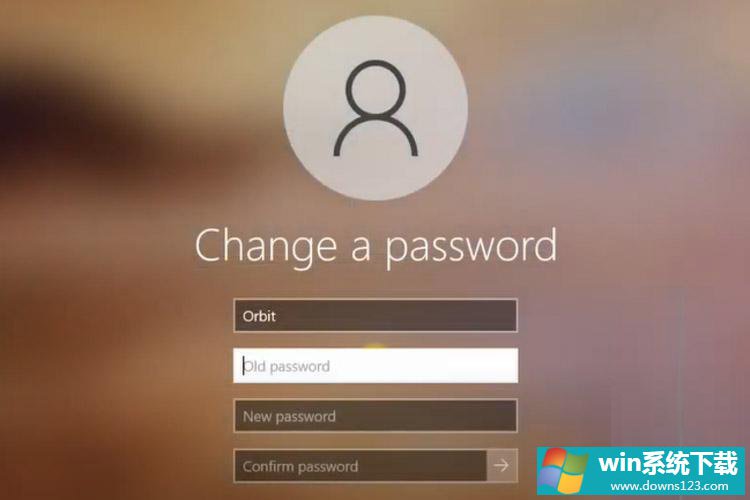
帮助您在 Windows 11 中更改密码的最简单选项是使用键盘上的特定键。
二、使用系统设置更改密码
1、在Windows 11计算机上打开“设置”应用程序。为此,您可以在“开始”菜单中搜索或按键盘上的 Windows + I 键,然后从上下文菜单中选择“设置”。
2、当“设置”窗口打开时,单击左侧窗格中的“帐户”选项,然后从右侧窗格中选择“登录选项”项。
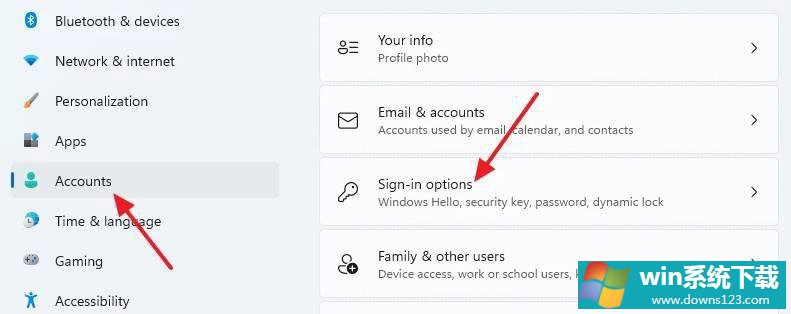
3、之后,单击“登录方式”部分下的“密码”,然后单击菜单中的“更改”按钮。
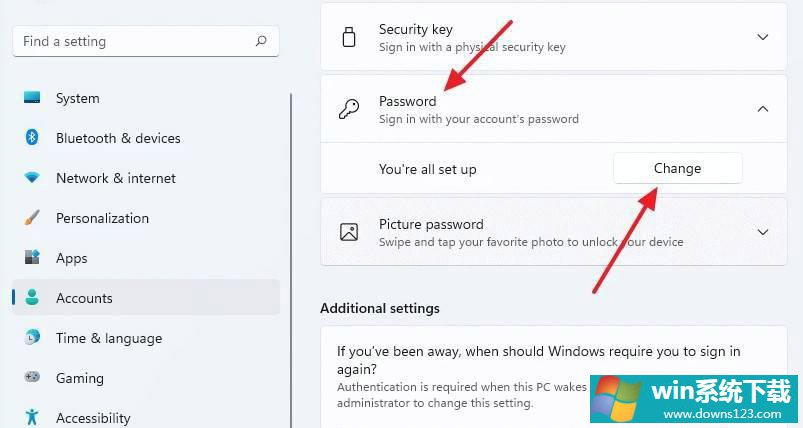
4、现在,系统会要求您输入当前密码。之后按“下一步”按钮,然后会要求在“新密码”和“确认密码”框中输入新密码。如果需要,您还可以添加密码提示,以防您忘记密码。
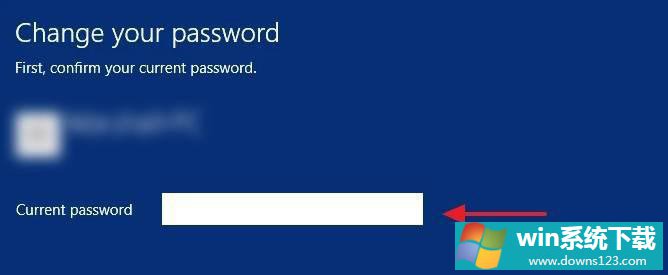
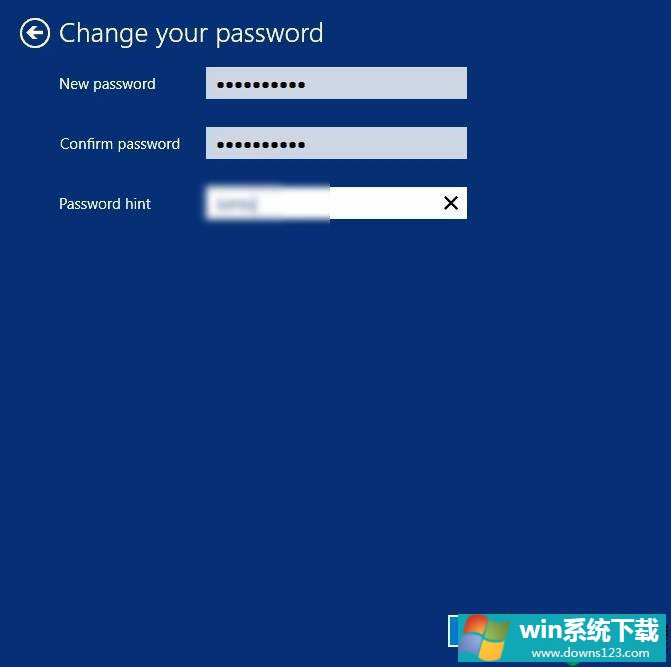
5、完成更改后,单击“完成”按钮以完成更改帐户密码。
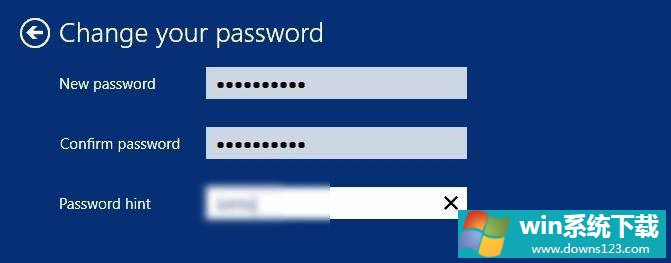
三、从控制面板管理密码
1、按键盘上的Windows 键。
2、键入Control Panel,然后单击它。
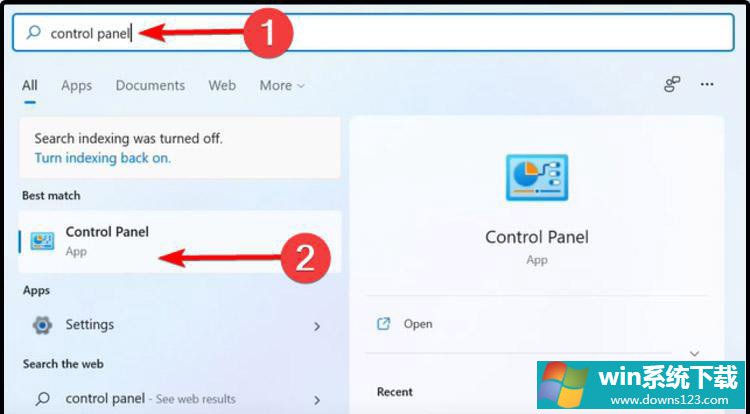
3、查看“用户帐户”选项,然后单击“更改帐户类型”。
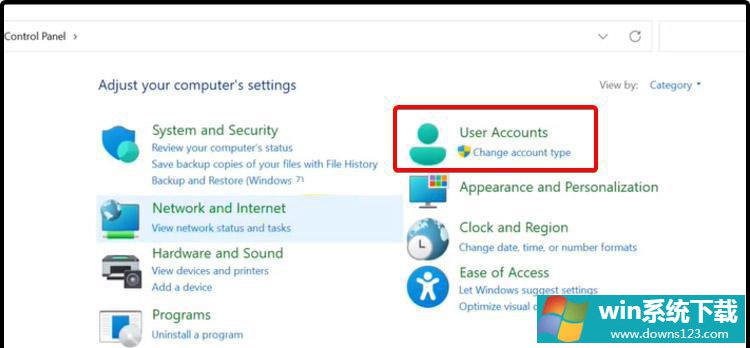
4、选择管理员帐户。
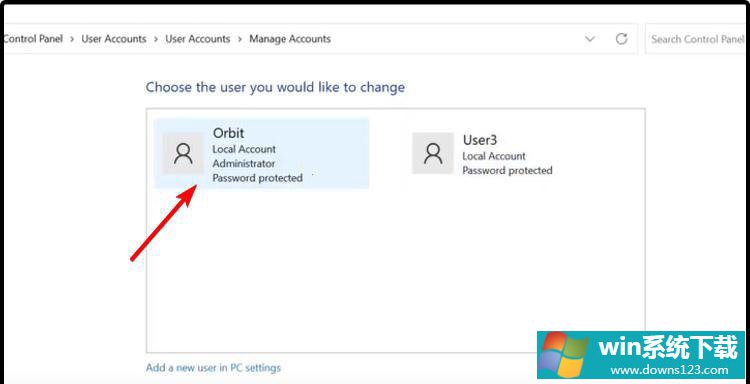
5、单击更改密码。
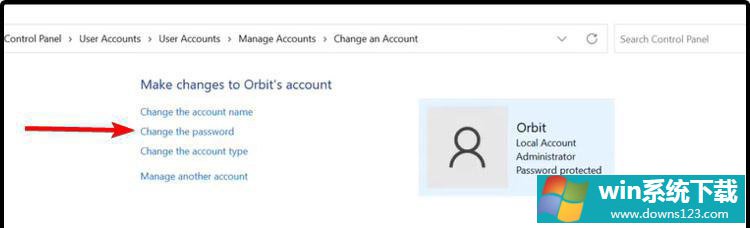
6、就是这样。您现在已成功更改Windows 11计算机上本地帐户的密码。现在,当您重新启动设备时,它会要求输入密码,并且只会接受新注册的密码。
确保您新设置的密码比较强,至少有 8 到 10 个字符的字母和数字组合,包括大写和小写以及一些特殊字符以使其更强大。
关于Win11如何更改本地帐户密码的详细方法就给大家讲述到这里了,有一样需要的用户们可以学习上面的方法步骤来进行操作,希望帮助到大家。
相关文章
- 电脑公司免激活win11 64位全能稳定版v2022.01
- 萝卜家园64位win11共享全新版v2022.01
- 雨林木风win11干净不死机版64位v2022.01
- 番茄花园最新win11 64位超速无死机版v2022.01
- 深度技术win11娱乐内部版64位v2022.01免激活
- 系统之家win11便携增强版64位v2022.01免激活
- Win11不能识别USB设备怎么办?Win11无法识别USB设备的解决方法
- 如何在Win11上本地显示CPU、GPU和RAM使用情况?
- Win11照片查看器如何设置?Win11照片查看器设置方法
- Win11窗口背景颜色如何设置?Win11窗口背景颜色设置的方法


