Win11如何创建多个虚拟窗口?Win11创建多个虚拟窗口的方法
分类:win11教程 2021-08-08
导读: Win11如何创建多个虚拟窗口?Win11创建多个虚拟窗口的方法--有时候为了更好的去管理系统的进程,我们会创建多个虚拟窗口用来管理不同进程的桌面,那么在Win11系统中应该如何去创建多个虚拟窗口呢?下面就和小编一起来看看应该怎么操作吧。 Win11创建多个虚拟窗口的方法...
有时候为了更好的去管理系统的进程,我们会创建多个虚拟窗口用来管理不同进程的桌面,那么在Win11系统中应该如何去创建多个虚拟窗口呢?下面就和小编一起来看看应该怎么操作吧。
Win11创建多个虚拟窗口的方法
在任务栏空白处点击鼠标右键,点击弹出的【任务栏设置】。

打开“任务视图”开关。
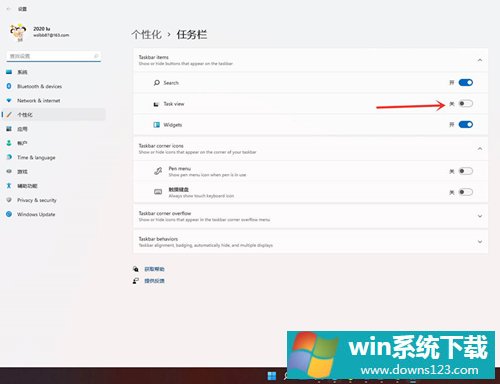
点击任务栏上的【任务视图】按钮。
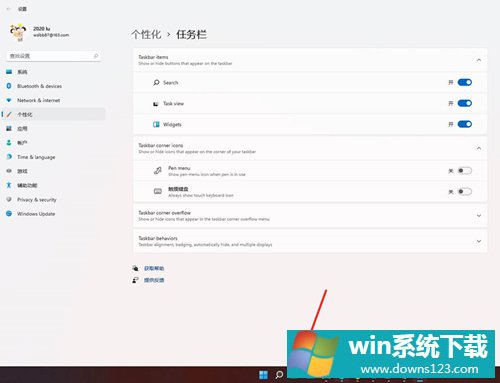
进入任务视图界面,点击【新建桌面】,即可新建一个虚拟桌面。
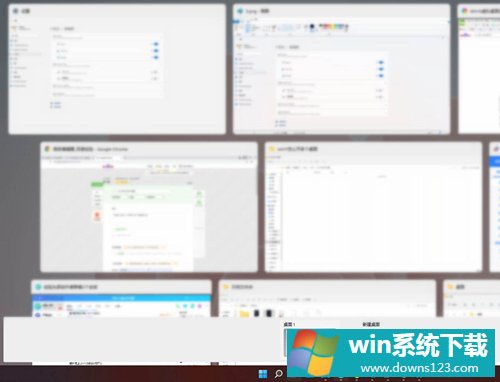
将光标放在“虚拟桌面”的缩略图上面,点击右上角【X】,即可关闭虚拟桌面。
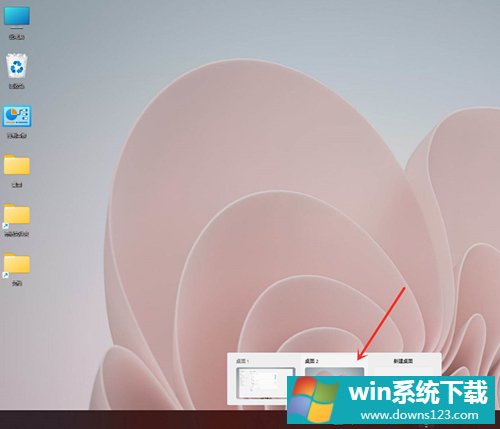
结果展示。

相关文章
- 电脑公司免激活win11 64位全能稳定版v2022.01
- 萝卜家园64位win11共享全新版v2022.01
- 雨林木风win11干净不死机版64位v2022.01
- 番茄花园最新win11 64位超速无死机版v2022.01
- 深度技术win11娱乐内部版64位v2022.01免激活
- 系统之家win11便携增强版64位v2022.01免激活
- Win11不能识别USB设备怎么办?Win11无法识别USB设备的解决方法
- 如何在Win11上本地显示CPU、GPU和RAM使用情况?
- Win11照片查看器如何设置?Win11照片查看器设置方法
- Win11窗口背景颜色如何设置?Win11窗口背景颜色设置的方法


