Win11笔记本如何分区?Win11笔记本分区图文操作方法
分类:win11教程 2021-08-08
导读: Win11笔记本如何分区?Win11笔记本分区图文操作方法--现在最火热的系统莫过于Win11系统了,这款系统带来了许多全新的功能,很多用户给自己的电脑安装了新的Win11系统,但是因为win11还没有正式版,有些界面都是英文,操作上还不熟悉。那么win11磁盘如何分区呢?下面...
现在最火热的系统莫过于Win11系统了,这款系统带来了许多全新的功能,很多用户给自己的电脑安装了新的Win11系统,但是因为win11还没有正式版,有些界面都是英文,操作上还不熟悉。那么win11磁盘如何分区呢?下面小编教下大家Win11笔记本分区方法。
其实win11的磁盘分区跟win10系统的操作差不多,具体的步骤如下:
1、首先右击“此电脑”,选择“管理”,然后在“计算机管理”窗口左侧列表中选择“磁盘管理”。
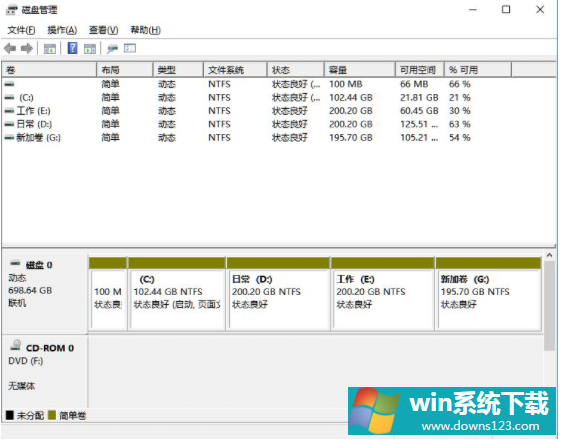
2、然后在分区列表中,右击分区的部分,并选择“压缩卷”。
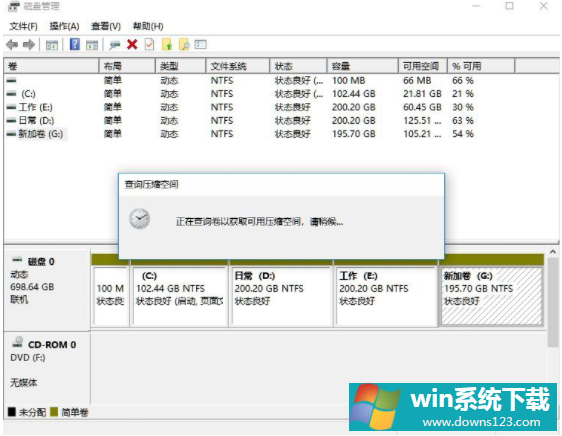
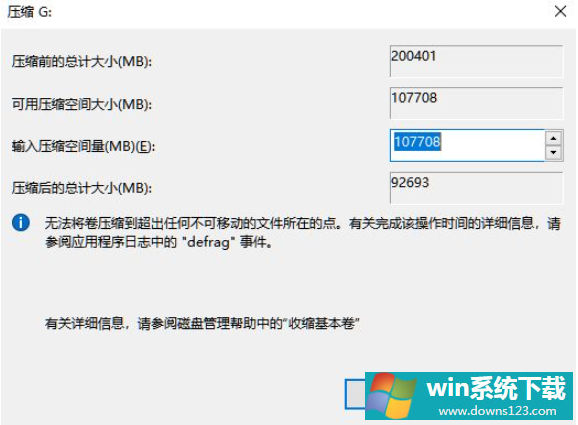
3、输入希望分出空间大小要注意至少留下50GB的容量,确定容量后,点击“压缩”即可。
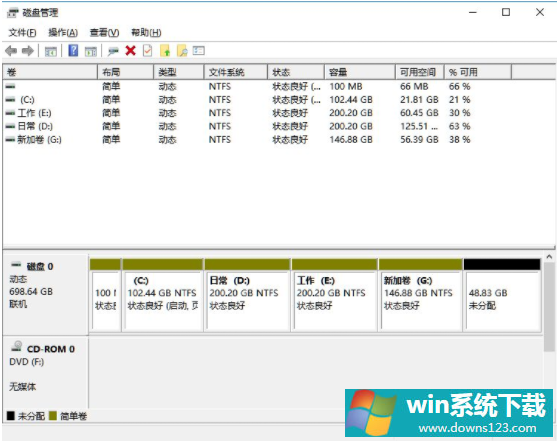
4、随后右击空间,选择“新建简单卷”,并点击“下一步”即可。
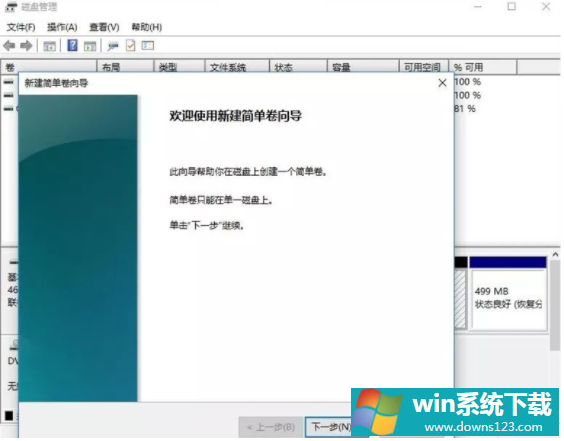
5、对于还未分配的空间,也能选择它并进行分区,在选中的分区上右击,选择“扩展卷”即可。
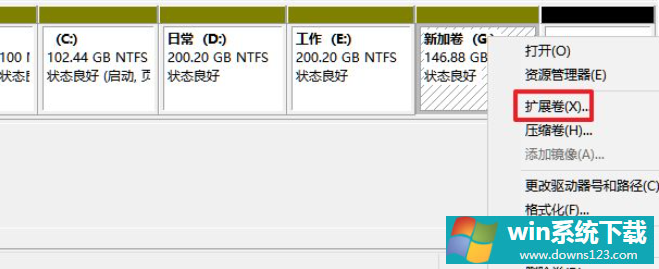
以上便是Win11笔记本分区方法,有需要的小伙伴可以参照教程进行操作。
相关文章
- 电脑公司免激活win11 64位全能稳定版v2022.01
- 萝卜家园64位win11共享全新版v2022.01
- 雨林木风win11干净不死机版64位v2022.01
- 番茄花园最新win11 64位超速无死机版v2022.01
- 深度技术win11娱乐内部版64位v2022.01免激活
- 系统之家win11便携增强版64位v2022.01免激活
- Win11不能识别USB设备怎么办?Win11无法识别USB设备的解决方法
- 如何在Win11上本地显示CPU、GPU和RAM使用情况?
- Win11照片查看器如何设置?Win11照片查看器设置方法
- Win11窗口背景颜色如何设置?Win11窗口背景颜色设置的方法


