Win11怎么安装本地打印机?安装本地打印机步骤
分类:win11教程 2021-08-08
导读: Win11怎么安装本地打印机?安装本地打印机步骤--打印机是办公室内必备的办公设备之一,但是很多用户更新升级win11之后,就不知道如何安装本地打印机了。其实方法很简单,只要找到系统设置中的设备选项,就可以找到打印机了。 win11怎么安装本地打印机 1、在...
打印机是办公室内必备的办公设备之一,但是很多用户更新升级win11之后,就不知道如何安装本地打印机了。其实方法很简单,只要找到系统设置中的设备选项,就可以找到打印机了。
win11怎么安装本地打印机
1、在屏幕下方任务栏中找到开始菜单,然后点击右上角的“设置”。
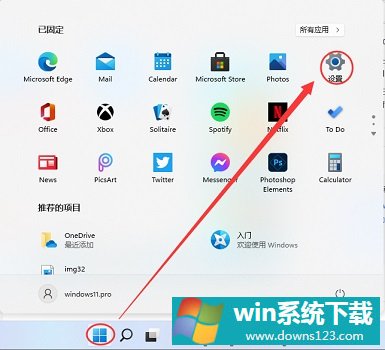
2、在设置中找到“devices”打开设备选项。
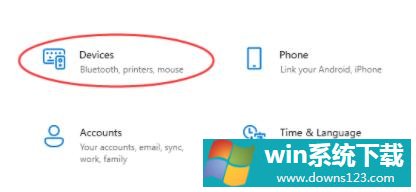
3、然后在左侧边栏中找到“printers&scanners”,接着点击右侧的“Add a printer or scanner”。
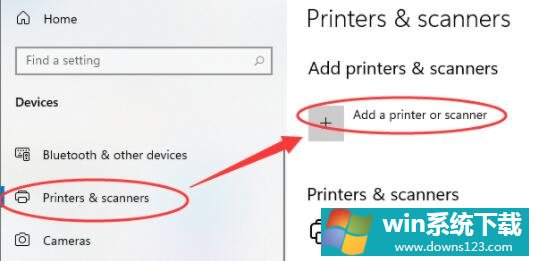
4、然后点击下方一行蓝字“The printer that I want isn’t listed”。
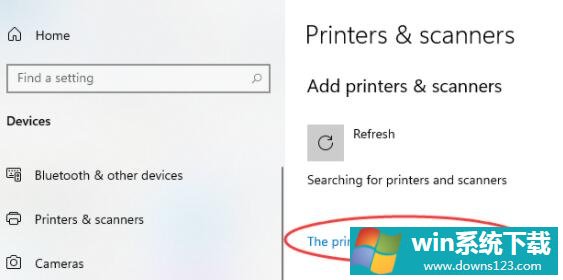
5、最后选择自己需要的方式找到本地打印机就可以了。
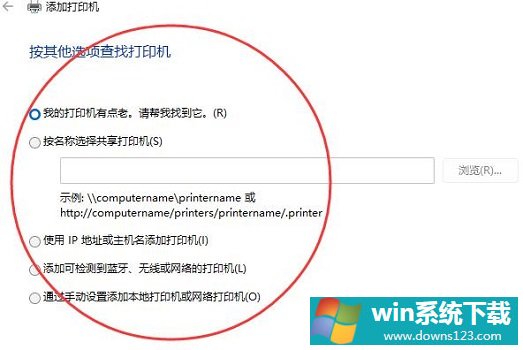
以上就是win11安装本地打印机的方法介绍了,大家快去找到并使用自己的本地打印机吧。
相关文章
- 电脑公司免激活win11 64位全能稳定版v2022.01
- 萝卜家园64位win11共享全新版v2022.01
- 雨林木风win11干净不死机版64位v2022.01
- 番茄花园最新win11 64位超速无死机版v2022.01
- 深度技术win11娱乐内部版64位v2022.01免激活
- 系统之家win11便携增强版64位v2022.01免激活
- Win11不能识别USB设备怎么办?Win11无法识别USB设备的解决方法
- 如何在Win11上本地显示CPU、GPU和RAM使用情况?
- Win11照片查看器如何设置?Win11照片查看器设置方法
- Win11窗口背景颜色如何设置?Win11窗口背景颜色设置的方法


