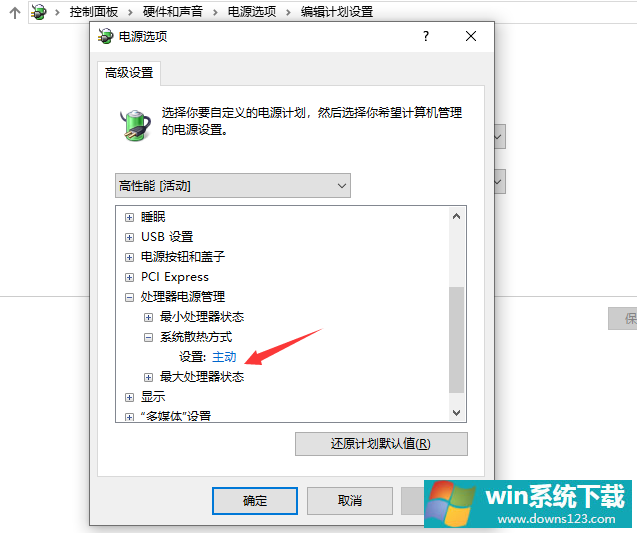Win10专业版如何设置风扇转速?
分类:win10教程 2021-08-08
导读: Win10专业版如何设置风扇转速?--电脑风扇是重要的扇热工具,一般情况下,Win10专业版电脑主板是可以自动检测CPU温度的,并调节CPU风扇的转速,当Win10专业版电脑无法检测CPU温度的时候应该怎么办呢?Win10专业版如何设置风扇转速?系统之家小编...
电脑风扇是重要的扇热工具,一般情况下,Win10专业版电脑主板是可以自动检测CPU温度的,并调节CPU风扇的转速,当Win10专业版电脑无法检测CPU温度的时候应该怎么办呢?Win10专业版如何设置风扇转速?系统之家小编这就分享一下Win10专业版设置风扇转速的方法。
方法如下
1、右击桌面开始按钮,在弹出的菜单中选择设置菜单项。
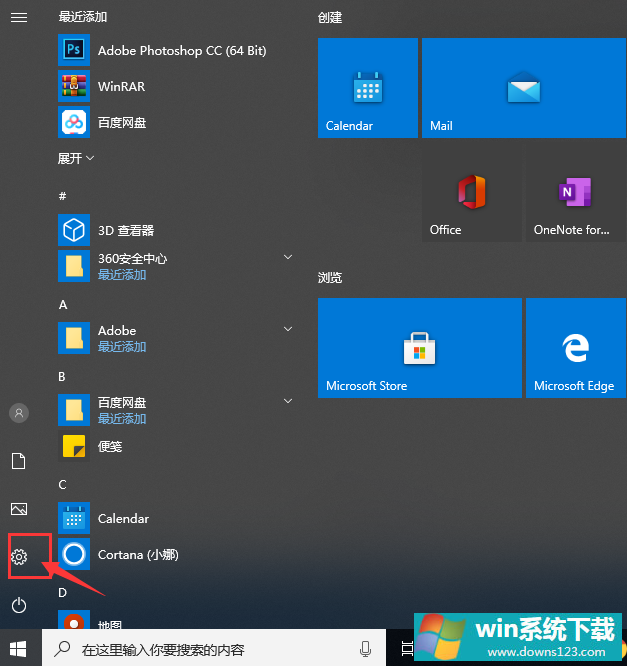
2、接下来就可以打开Windows10设置窗口,点击窗口中的【系统】图标。
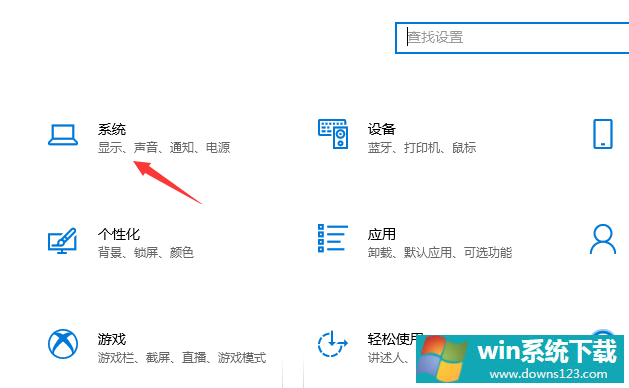
3、这时就会打开系统设置窗口,在窗口中点击左侧边栏的【电源和睡眠】菜单项。
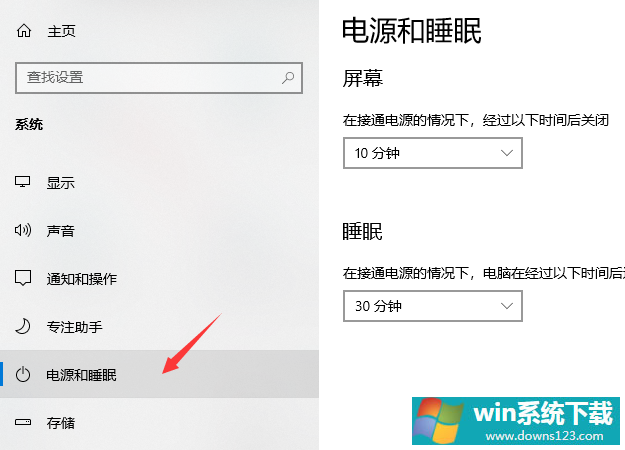
4、在右侧窗口中找到【其他电源设置】快捷链接,点击该链接。
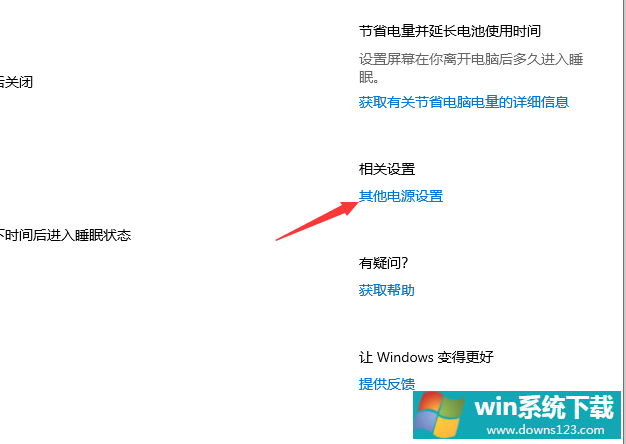
5、这时就可以打开电源选项窗口,在这里点击电源计划后面的【更改计划设置】快捷链接。
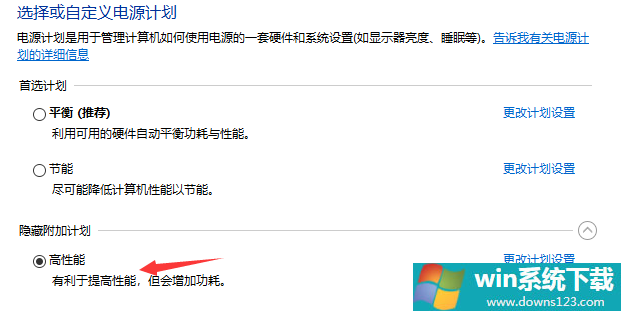
6、然后,点击【更改高级电源设置】快捷链接。
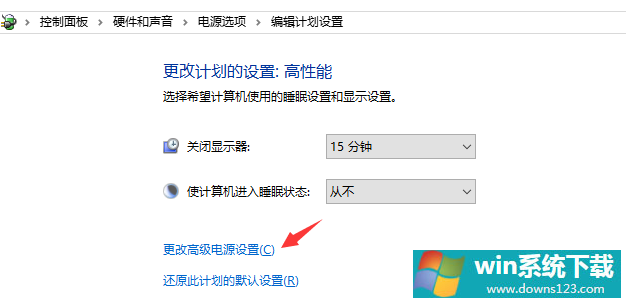
7、在打开的电源选项窗口中,点击【处理器电源管理/系统散热方式】菜单项。然后接下来把【使用电池】与【接通电源】两项都设置为被动,最后点击确下按钮,这样就可以实现自动调节CPU转速了。