Win10如何增加系统启动项?Win10增加系统启动项的方法
分类:win10教程 2021-10-03
导读: Win10如何增加系统启动项?Win10增加系统启动项的方法--最近有Win10用户反映,想让一些自己常用的软件在开机的时候便能自动启动,但用户不知道要如何增加系统启动项,为此非常苦恼。那么,Win10如何增加系统启动项呢?下面,我们就一起往下看看Win10增加系统启动项...
最近有Win10用户反映,想让一些自己常用的软件在开机的时候便能自动启动,但用户不知道要如何增加系统启动项,为此非常苦恼。那么,Win10如何增加系统启动项呢?下面,我们就一起往下看看Win10增加系统启动项的方法。
方法/步骤
1、按住Win+R键弹出命令运行框,输入“regedit”回车进入注册表;
2、在注册表中,找到“HKEY_LOCAL_MACHINE”项;
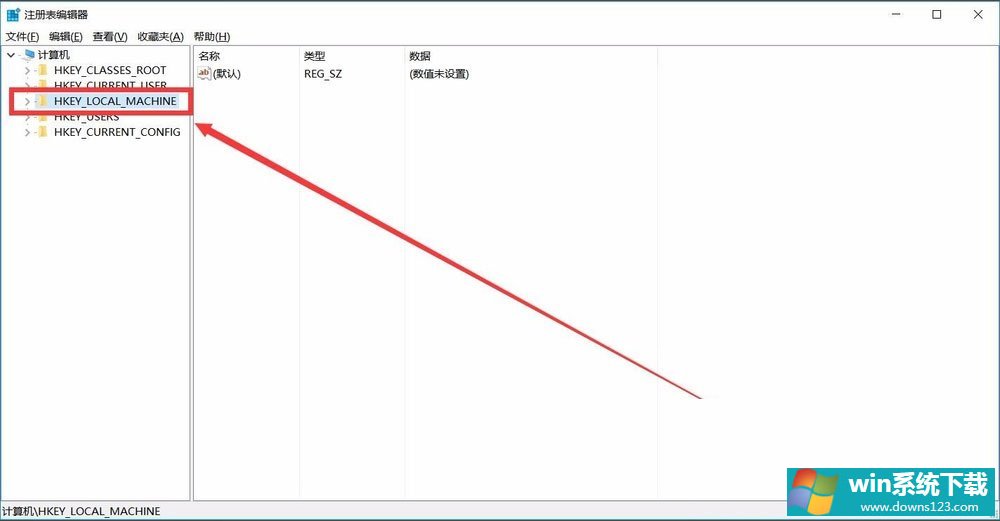
3、然后依次点开下级菜单“HKEY_LOCAL_MACHINE\SOFTWARE\Microsoft\Windows\CurrentVersion\Run”
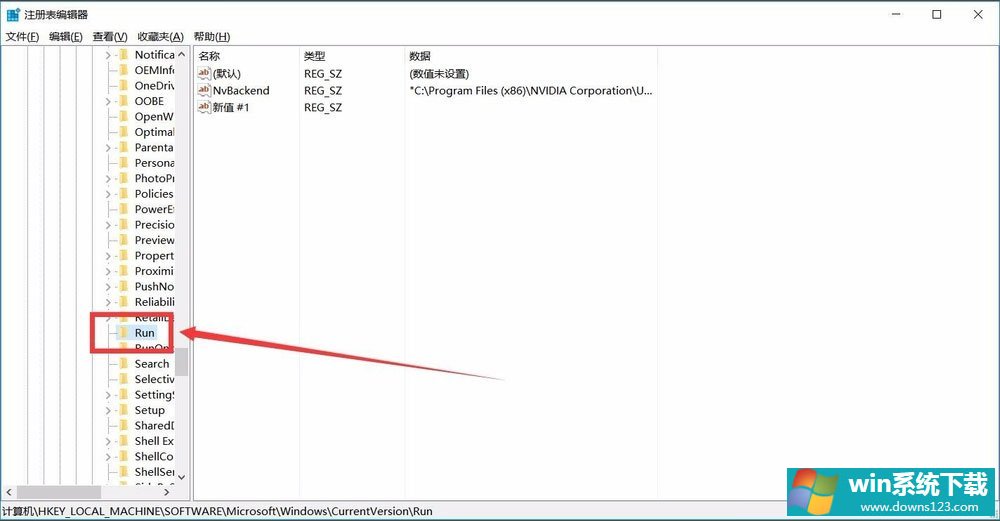
4、点击“run”,在右边空白处右击,选择“新建”→“字符串值”,名称可以自定义;
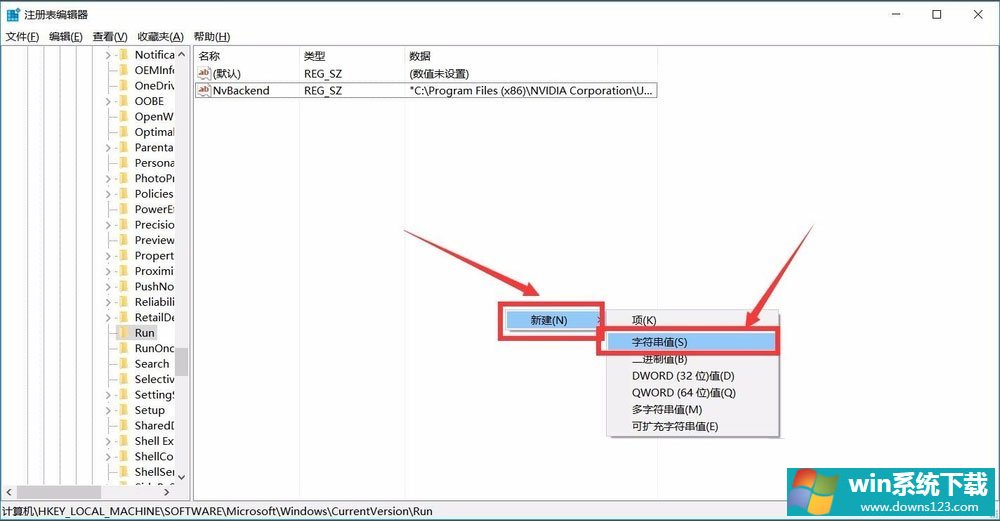
5、然后双击建好的字符串,在弹出的窗口中“数值数据”一栏输入你需要开机启动文件的路径+文件名字(文件名需要加上后缀名);
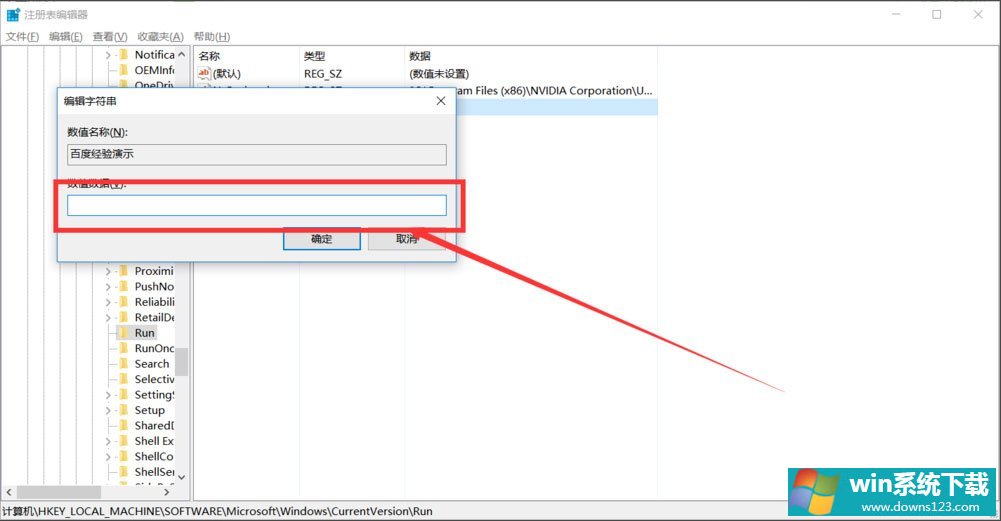
6、这里特别说明下数值数据添加方式:例如我要添加的文件是“百度经验.exe”,位置是在D盘的“演示”文件夹中,那么数值数据添加方式应该为:D:\演示\百度经验.exe (PS.一定要加上文件名以及后缀名,否则无效)。
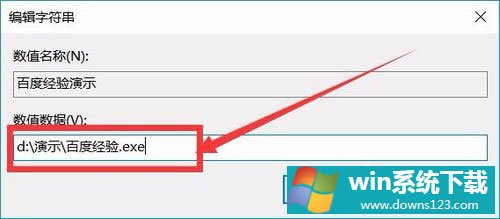
以上就是Win10增加系统启动项的方法,按照以上方法进行操作,就能轻松自己增加系统启动项了。


