Win10如何关闭休眠?Win10 hiberfil.sys怎么删除?
分类:win10教程 2021-08-17
导读: Win10如何关闭休眠?Win10 hiberfil.sys怎么删除?--最近有Win10用户反映,C盘空间总是不够用,检查了下发现C盘根目录下有个hiberfil.sys文件,有几G之大,用户想要将其删除,但又不知能不能删除,怎么删除,为此非常苦恼。其实,hiberfil.sys文件是个休眠记录文件,只...
最近有Win10用户反映,C盘空间总是不够用,检查了下发现C盘根目录下有个hiberfil.sys文件,有几G之大,用户想要将其删除,但又不知能不能删除,怎么删除,为此非常苦恼。其实,hiberfil.sys文件是个休眠记录文件,只要电脑进行休眠状态,就会产生这个文件。那么,Win10如何关闭休眠呢?下面,我们一起往下看看。
方法/步骤
1、这个文件是个隐藏文件,所以正常情况下在C盘下看来到,需要通过《查看》-《选项》进入;
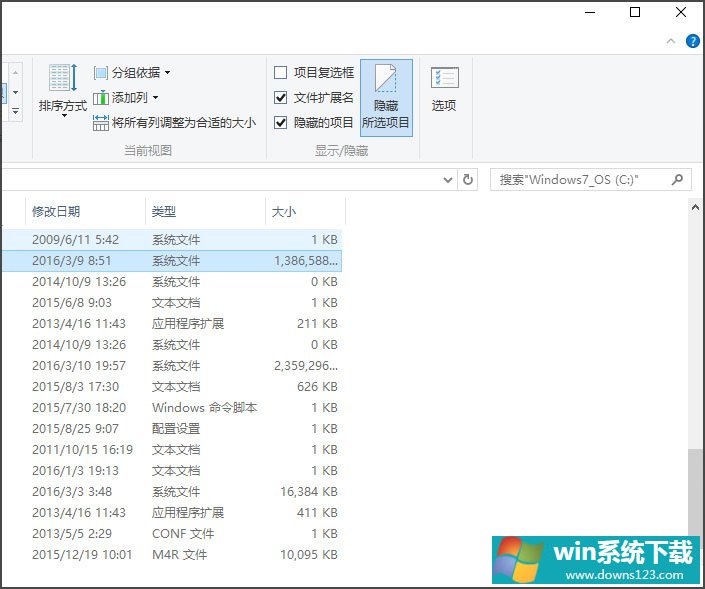
2、在文件夹选型中选择《查看》,然后在下拉框中,去掉《隐藏受保护的操作系统》前的复选框;
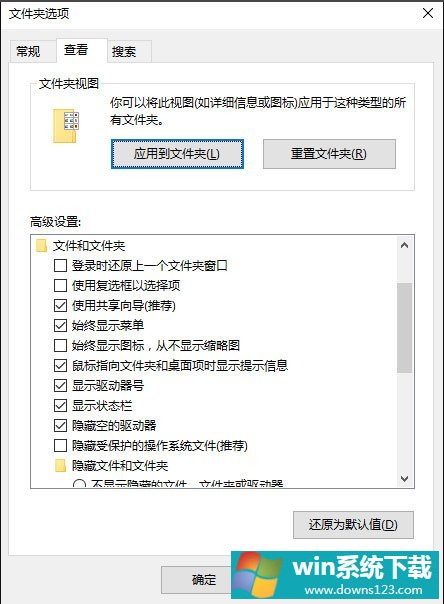
3、这样就能看到C盘的hiberfil.sys文件,这个文件是用来电脑休眠时保存内存中的重要内容的,无法直接删除;
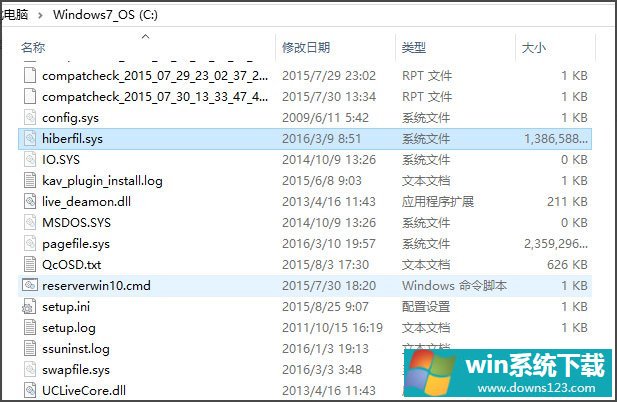
4、知道了原理,那只要关闭掉电脑的休眠就可以了,无非是不绿色一些,平时接着外部电源即可;
5、右键单点任务栏中电源图标,选择电源选型进入,然后选中当前使用的电源方案,更改计划设置;
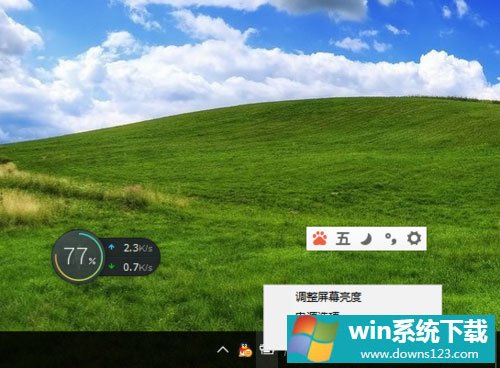
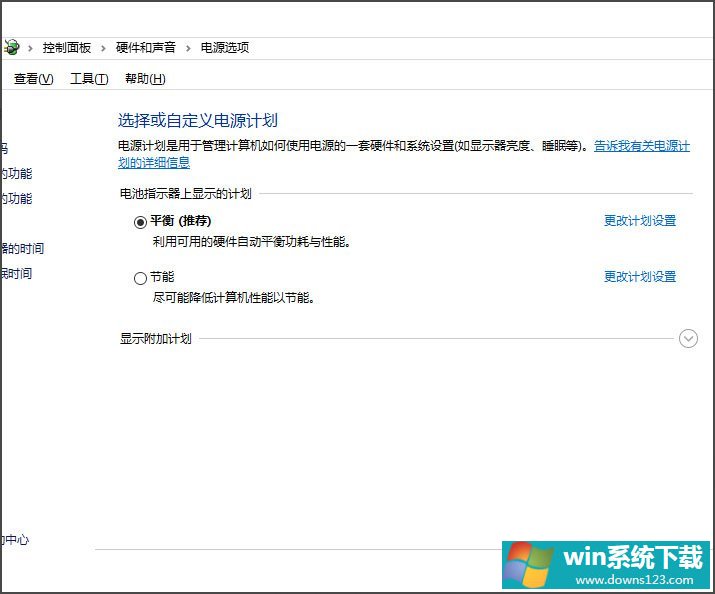
6、在休眠选项中,在接通电源状态下,下拉菜单,选中永不,这样刚才那个文件就消失了。
以上就是Win10关闭休眠的方法,按照以上方法进行操作,关闭休眠后,hiberfil.sys文件也就会消失了。


