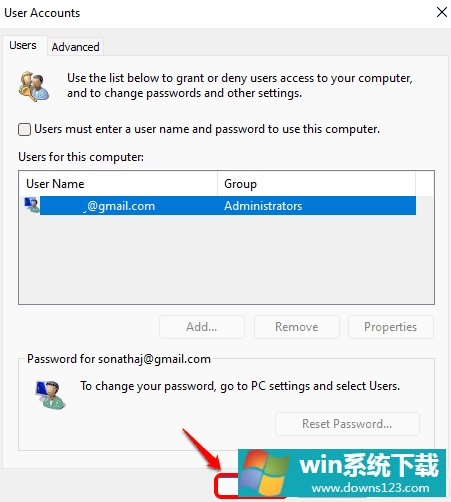怎么在没有Hello PIN或密码的情况下登录Windows 11?
分类:win11教程 2021-12-08
导读: 怎么在没有Hello PIN或密码的情况下登录Windows 11?--Win11已经发布一段时间了,但是还有很多用户对Win11的操作不是很熟悉,比如怎么在没有Hello PIN或密码的情况下登录Windows 11呢?针对这个问题,下面我们就来看看解决的办法。 第 1 步:按热键WIN + I并启动设置应用程...
Win11已经发布一段时间了,但是还有很多用户对Win11的操作不是很熟悉,比如怎么在没有Hello PIN或密码的情况下登录Windows 11呢?针对这个问题,下面我们就来看看解决的办法。
第 1 步:按热键WIN + I并启动设置应用程序。
在窗口左侧,单击“帐户”选项卡,然后在右侧单击“登录 选项”。
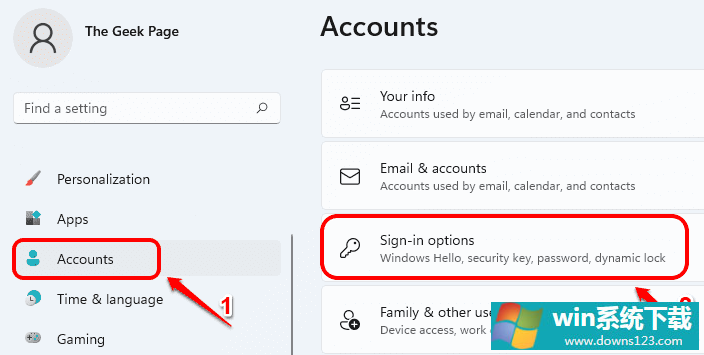
第 2 步:在“登录选项”窗口中,向下滚动并找到名为“其他设置”的部分。
在这里,转关选项相对应的切换按钮,为了提高安全性,只允许Windows你好登录微软账户在此设备上(推荐)。
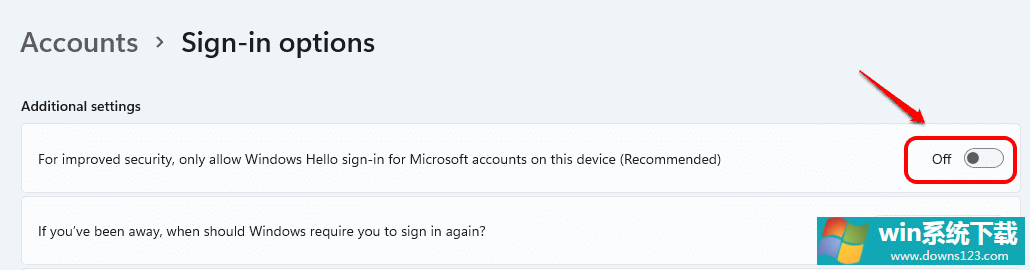
第 3 步:接下来,同时按下WIN + R键启动运行窗口。
输入netplwiz并点击OK按钮。
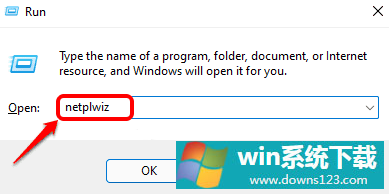
第 4 步:现在,取消选中“用户必须输入用户名和密码才能使用此计算机”对应的复选框。点击应用按钮。
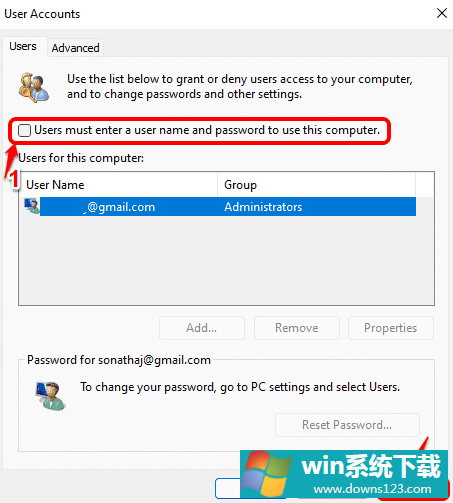
第 5 步:现在您将看到一个新窗口,询问您用于设置 Windows 11 的Microsoft 帐户密码。输入密码并点击确定按钮。
注意:每次您登录 Windows 时,此登录信息将用于自动登录。因此请确保您提供正确的密码。如果您提供错误的密码,在此阶段您不会收到任何错误。但是您下次登录时会收到无效身份验证错误。
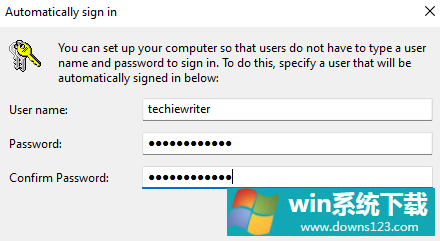
第 6 步:返回“用户帐户”窗口后,单击“确定”按钮。